However, this tool doesn’t just update old drivers, it also fixes ones that are broken or missing entirely.

DriverFix
Drivers can be the root of a lot of your problems, so get them fixed with driverFix!
2. Uninstall your antivirus/firewall
Firewall and antiviruses are important for your system safety, but sometimes these programs can interfere with Windows 10 and cause SYSTEM_SCAN_AT_RAISED_IRQL_CAUGHT_IMPROPER_DRIVER_UNLOAD error to appear.
According to users, Barracuda NextGen Firewall F-Series was causing this error to appear, and after removing this tool the BSoD error was fixed.
We have to mention that almost any antivirus or firewall program can cause this error, and in order to fix it you’ll have to remove all third-party antivirus programs from your PC.
Bear in mind that uninstalling your current antivirus program might not fix the issue, and you’ll have to use a dedicated removal tool to remove all files associated with your antivirus program.
To download the removal tool for your antivirus, simply visit your antivirus developer’s website and download it from the support section.
On the flip side, you can also go for an antivirus tool that doesn’t cause problems, so it doesn’t need removal either. One such antivirus is Bitdefender Antivirus Plus.
It was voted numerous times as the best antivirus tool precisely because it blends top-notch protective features with low system impact.
Bitdefender Antivirus Plus
Get the best antivirus tool of the year 2021, now available at a discount price for a limited time only!
3. Update Windows 10
Windows 10 isn’t a perfect operating system, and there are some minor flaws with it. Apparently, certain hardware or software isn’t fully compatible with Windows 10 and that can cause Blue Screen of Death errors to appear.
Fortunately, developers are working hard to fix these issues, and they are frequently releasing new patches through Windows Update.
Many of these patches bring security improvements and bug fixes related to both hardware and software, therefore if you want your PC to be safe and without BSoD errors, we strongly advise you to update Windows 10 frequently.
4. Uninstall the problematic drivers
- Press Windows Key + X to open Power User Menu.
- Select Device Manager from the list.
- Once Device Manager opens, locate your graphic card driver, right-click it, and choose Uninstall device.
- If available, check to Delete driver software for this device and click OK.
- Wait for Windows 10 to remove your driver and restart your PC.
Sometimes certain drivers just aren’t compatible with Windows 10, and in order to fix this Blue Screen of Death error, you’ll have to remove them. Graphics card drivers are usually the cause for this error, therefore it’s recommended to uninstall the problematic driver.
Some users are also suggesting to use Display Driver Uninstaller to remove your graphic card driver, so you might want to try that as well. After your PC restarts, check if the problem appears again. If there are no errors, you can continue using the default driver, or you can try to update to a newer version.
We have to mention that this problem was reported by SiS Mirage 3 Graphics owners, but even if you own a different graphic card you can still try this solution.
5. Run Chkdsk scan
- Press Windows Key + X and choose Command Prompt (Admin) from the menu.
- When Command Prompt opens, enter chkdsk /r X:.
- Press Enter and wait for the scan to finish.
Blue Screen of Death errors can sometimes occur due to corrupted files on your hard drive, and in order to find and fix those files, it’s recommended that you perform a chkdsk scan.
We have to mention that you’ll have to repeat this scan for all hard drive partitions in order to fix this error. Bear in mind that you won’t be able to scan C partition while in Windows 10, and you’ll get a message saying that your computer needs to restart in order to scan the C drive.
Note: If you cannot access Windows 10 at all due to this error, you can run Command Prompt by following these steps:
- Restart your computer few times during the boot sequence to start Automatic Repair.
- Choose Troubleshoot > Advanced options > Command Prompt.
- Run the chkdsk scan.
6. Remove overclock settings and check your hardware
Many users tend to overclock their hardware in order to get better performance, but overclocking your hardware comes with certain risks. If you’re not careful you can cause permanent damage to your PC by overclocking, or you can get a Blue Screen of Death error.
Several users reported that they managed to fix this error by setting their RAM settings to default. Bear in mind that almost any overclocked component can cause this error, so be sure to remove all overclock settings.
If your PC isn’t overclocked, this error could be caused by faulty or recently installed hardware, so be sure to remove any new hardware since it might not be compatible with your PC. If that doesn’t work, check your RAM, motherboard, hard drive, and all other major components.
SYSTEM_SCAN_AT_RAISED_IRQL_CAUGHT_IMPROPER_DRIVER_UNLOAD error is usually caused by incompatible drivers or overclock settings, but you can easily fix this error by using one of our solutions.
By following these steps you should be able to quickly and easily get rid of any driver unload errors that you may encounter while using your Windows 10 PC.
Let us know which one of the above-mentioned methods worked best for you by leaving us a message in the comments section below.
Editor’s Note: This post was originally published in March 2020 and has been since revamped and updated in October 2020 for freshness, accuracy, and comprehensiveness.
Thank you for viewing the article, if you find it interesting, you can support us by buying at the link:: https://officerambo.com/shop/

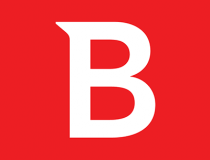

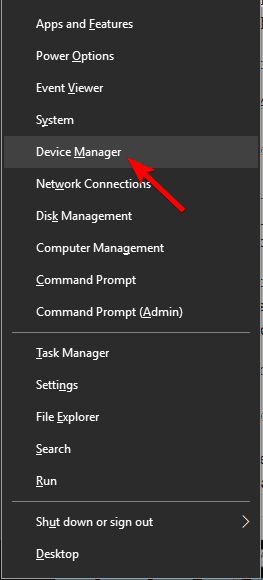
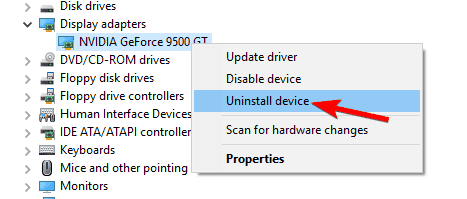
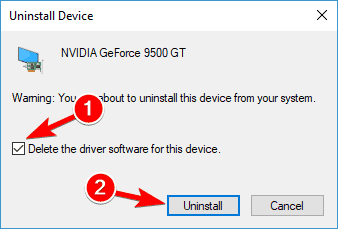
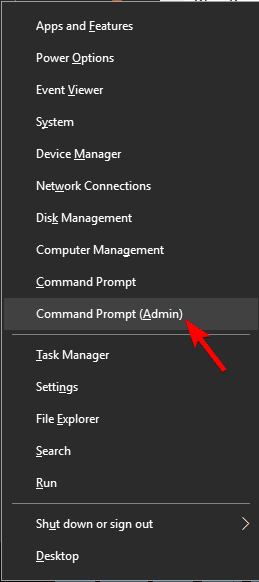
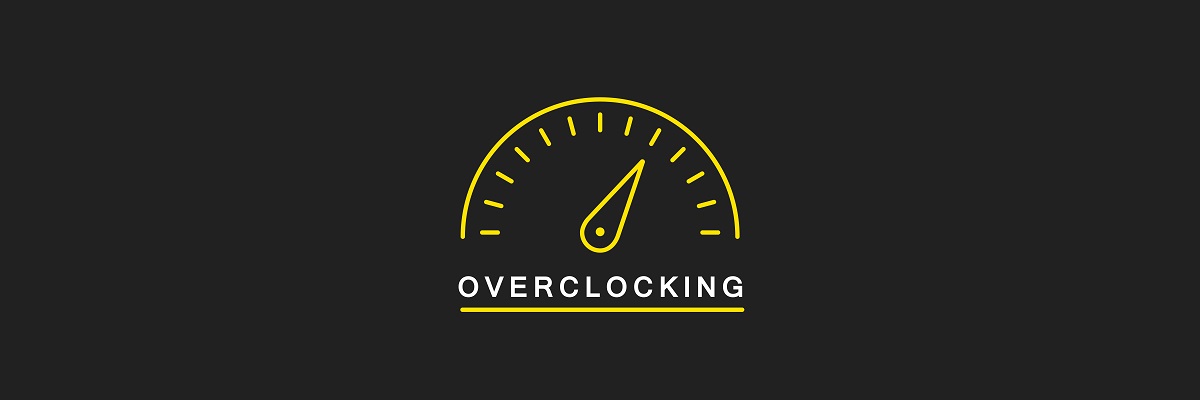
No comments:
Post a Comment