
Private Internet Access
With instant setup and user-friendly features, PIA is fully compatible with your system. Claim the best deal!
4. Use Powershell to enable Split Tunneling
- Start Powershell. You can do so by typing Powershell in the search bar and right-clicking the Powershell icon and choosing Run as administrator from the menu.
- Enter the following command into Powershell and press Enter to run it (You should now get a detailed listing of settings for each VPN. Pay attention to the Name section and locate the name of your connection because you’ll need it in the next step):
- Get-VpnConnection
- Get-VpnConnection
- Now, enter this into Powershell (Remember to change myVPN to the name of your connection that you’ve found in the previous step)
- Set-VpnConnection -Name “myVPN” -SplitTunneling $True
- Set-VpnConnection -Name “myVPN” -SplitTunneling $True
- Run that command by pressing Enter, and that’s it.
5. Set IPv4 properties manually via Powershell
- Run Powershell as administrator. If you don’t know how to do it, have a look at Step 1 in the previous solution.
After the Powershell starts enter this:- set-DnsClientServerAddress -InterfaceAlias “My Connection” -ServerAddresses 208.67.222.222,8.8.8.8,208.67.220.220,8.8.4.4
- set-DnsClientServerAddress -InterfaceAlias “My Connection” -ServerAddresses 208.67.222.222,8.8.8.8,208.67.220.220,8.8.4.4
- It’s important to change My Connection to the name of your connection as well as IP addresses. Using the same IP addresses that we used in our example won’t work for you.
The next thing we’re going to try is another Powershell trick. Just use the above steps in that regard.
6 Install the missing updates
- Press the Windows Key + I shortcut to open the Settings app.
- Up next, go to the Update & Security section.
- In the right pane, click the Check for updates button.
According to users, sometimes problems with IPv4 properties can occur due to certain bugs on your system.
Microsoft is working hard to fix various issues, and they are frequently releasing Windows Updates, so if you want to be sure that your PC is error-free, it’s advised to keep your system up to date.
For the most part, Windows 10 automatically downloads the latest updates in the background, but sometimes you might miss an update or two.
However, you can always check for updates manually by doing as described above.
Windows will now check for any available updates and download them automatically in the background. Once the updates are downloaded, simply restart your PC to install them.
After your system is up to date, check if the problem is still there.
If you’re having trouble opening the Setting app, take a look at this article to solve the issue.
7. Disable Datamngr Coordinator service
- Press Windows Key + R and enter services.msc. Press Enter or click OK.
- Now look for Datamngr Coordinator service and double-click it to check it’s properties.
- Set Startup type to Disabled, and click the Stop button to stop the service. Now click Apply and OK to save changes.
According to users, if IPv4 properties won’t open, the issue might be the Datamngr Coordinator service. To fix the problem, it’s advised to disable this service completely.
After doing that, check if the problem is still there. Keep in mind that other services, such as Safety Nut Service, can cause this problem as well, so be sure to disable them.
8. Remove the problematic applications
According to users, sometimes a third-party application can cause IPv4 properties to stop working. To fix the problem, you need to find and remove this application from your PC.
Many users reported that applications such as Aztec Media caused this problem, so if you see any suspicious application on your PC, be sure to remove it and check if that solves the problem.
There are many ways to remove a problematic app, but the best one is to use one of these great uninstaller software tools.
In case you’re not familiar, uninstaller software is a special application that will completely remove the selected application, along with its file and registry entries.
As a result, there won’t be any leftover files or registry entries that can interfere with your system. There are many great uninstaller applications on the market, that’s true.
However, one of the best and simplest to use is Revo Uninstaller, so if you want to remove any problematic application from your PC, we suggest to try this tool.
9. Flush your DNS and reset your connection
- Start Command Prompt or PowerShell as administrator. To do that, press Windows Key + X to open Win + X menu and choose PowerShell (Admin) or Command Prompt (Admin).
- When Command Prompt opens, run the following commands one by one:
- netsh winsock reset
- netsh interface ipv4 reset
- netsh interface ipv6 reset
- ipconfig /flushdns
In some cases, issues with IPv4 properties can occur due to your connection. The simplest way to fix that is to reset your connection and check if that helps.
To do this, you just need to run a couple of commands by doing as described above. After running these commands, restart your PC and check if the issue is still there.
If you’re having trouble accessing Command Prompt as an admin, then you better take a closer look at this guide.
10. Modify your registry
- Press Windows Key + R and enter regedit. Now press Enter or click OK.
- When Registry Editor opens, navigate to this key:
HKEY_LOCAL_MACHINESYSTEMCurrentControlSetControlNetwork - Right-click the Network key and choose Export from the menu.
- Enter the desired name, choose a save location, and click the Save button. If anything goes wrong after modifying the registry, simply run the exported file to restore it.
- Right-click the Network key again, and this time choose Delete. Click Yes to confirm.
In some cases, you might have to modify your registry if IPv4 properties aren’t working. To do this, you just need to follow the procedure described above.
After this key is deleted, the issue should be resolved and everything should start working again.
Getting an error while accessing the Registry? Count on us to solve the problem with the help of this quick guide.
Sometimes you might not be able to open IPv4 properties. This isn’t the only problem, and speaking of problems, here are some similar issues that users reported:
- Network properties not opening – Sometimes you might not be able to open network properties. To fix that, be sure to install the latest updates and check if that helps.
- IPv4 not working Windows 7, Windows 10 – This issue can appear on any version of Windows, and even if you don’t use Windows 10, you should be able to apply almost all of our solutions to other versions of Windows.
- Cannot access IPv4 properties – If you can’t access IPv4 properties, be sure to scan your PC. Sometimes malware can cause this issue to appear, so be sure to perform a thorough scan.
- IPv4 properties not opening, showing, enabled, available, detected, is disabled – There are various issues that can affect IPv4 properties, but you should be able to fix most of these issues by using one of our solutions.
We hope that these solutions were helpful to you and that you have managed to successfully set IPv4 properties in Windows 10.
If you have any questions, comments, or maybe some other solutions for this problem, just reach the comments section below.
Editor’s Note: This post was originally published in July 2018 and has been since revamped and updated in October 2020 for freshness, accuracy, and comprehensiveness.
Thank you for viewing the article, if you find it interesting, you can support us by buying at the link:: https://officerambo.com/shop/
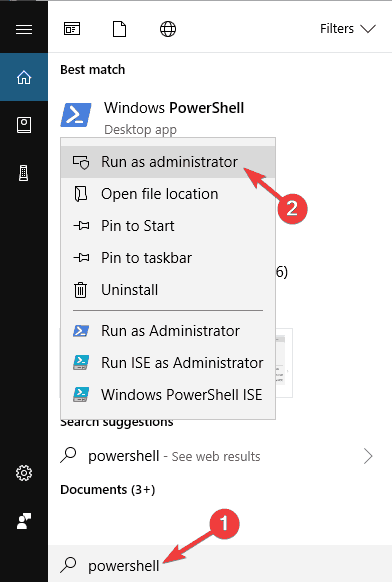
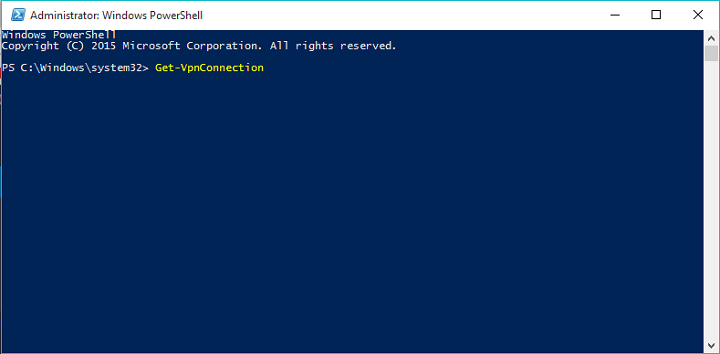
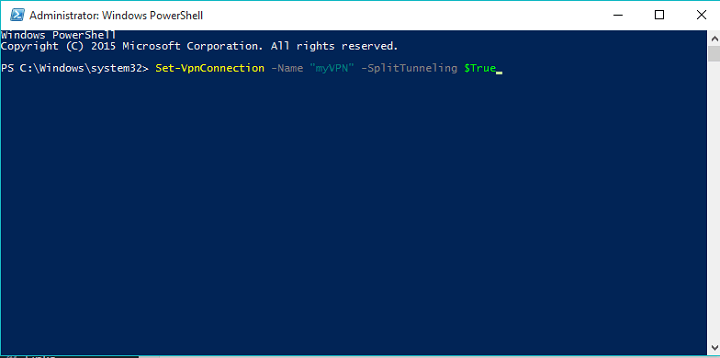
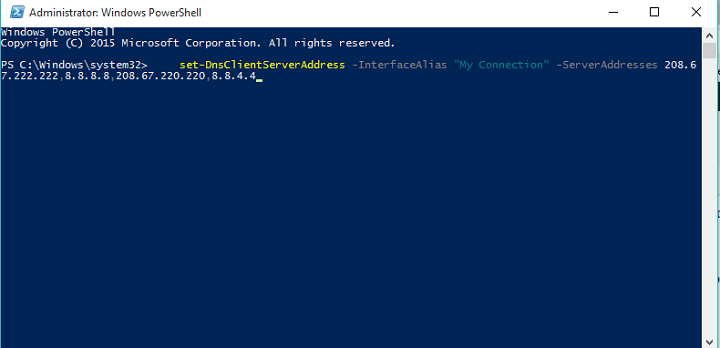
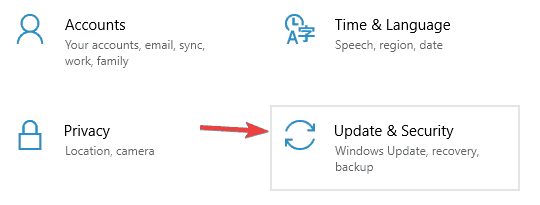
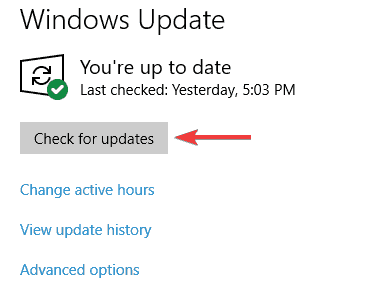
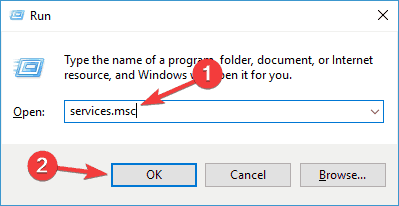
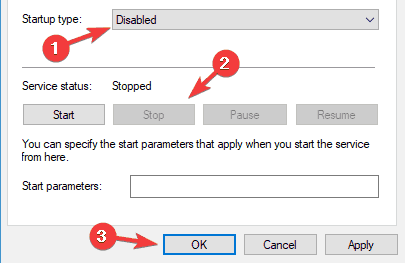

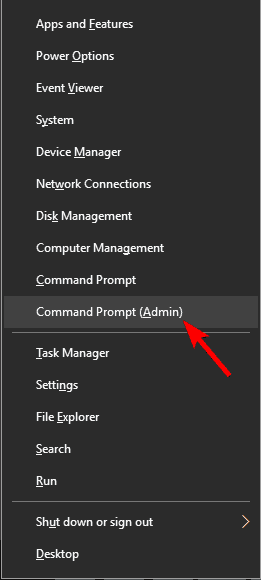
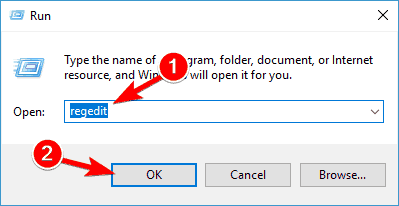
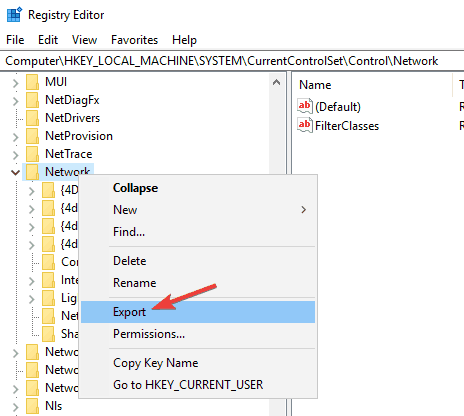
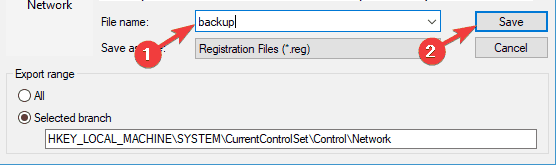
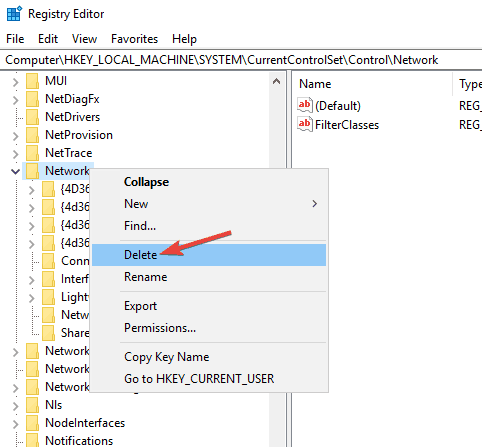
No comments:
Post a Comment