A lot of users have said they see a Microsoft Teredo Tunneling Adapter has a driver problem message when troubleshooting.
When that issue arises, the Teredo Tunneling Adapter can’t start, thus affecting the way you can use your system.
How can I fix the Teredo Tunneling Adapter driver problem?
1. Use DriverFix
The DriverFix software can resolve driver issues by installing updated drivers for internal and external PC devices with antiquated or missing ones. With its super quick scanning and very large driver database, DriverFix is worth noting when you need to fix driver issues.
You can try updating the Teredo Tunneling Adapter driver with DriverFix Pro or its freeware version. One of the main differences between those versions is that DriverFix Pro will also automatically install downloaded the drivers.
Other useful features
- DriverFix’s driver backup utility enables you to back up drivers
- You can schedule scans with DriverFix’s schedule manager
- Its Download manager displays driver download progress
- Live chat support provided for DriverFix

DriverFix
Resolve any Microsoft Teredo Tunneling Adapter driver problem with this powerful software!
2. Reinstall the adapter driver
Disable the adapter
- Open the Command Prompt as an administrator, press the Ctrl + Shift + Enter hotkey.
- Input the following command and press Enter:
netsh int teredo set state disabled - Open the Run dialog box type devmgmt.msc and press Enter.
- Click the View menu and select the Show hidden devices option.
- Double-click the Network adapters category.
- Right-click the Microsoft Teredo Tunneling Adapter to select the Uninstall option for it.
- Click Uninstall on the Confirm Device Uninstall window.
Re-enable the adapter
- Open the Command Prompt again.
- Type in this command:
netsh int ipv6 set teredo client. - Don’t forget to press the Enter key to initiate the command.
- Open the Device Manager window.
- Select the Network adapters category.
- Click the Scan for hardware changes button on Device Manager’s toolbar.
3. Edit the registry
- Press the key with the Windows logo on it and S at the same time to open a search utility.
- Next, enter Registry Editor in the search utility.
- Double-click Registry Editor to open its window.
- Then navigate to this registry key:
HKEY_LOCAL_MACHINESYSTEMCURRENTCONTROLSETSERVICESTCPIP6PARAMETERS - Double-click the DisabledComponents DWORD to open the window in the shot directly below.
- Erase the current number in the Value data box.
- Enter 0 as the replacement value in the Value data box.
- Click the OK button.
- Thereafter, restart your desktop or laptop.
The above resolutions can fix the Microsoft Teredo Tunneling adapter that has a driver problem for Windows 7, 8, and 10. The registry resolution is one of the most widely confirmed fixes.
Feel free to share your experience with us by using the comment section below this guide.
Thank you for viewing the article, if you find it interesting, you can support us by buying at the link:: https://officerambo.com/shop/

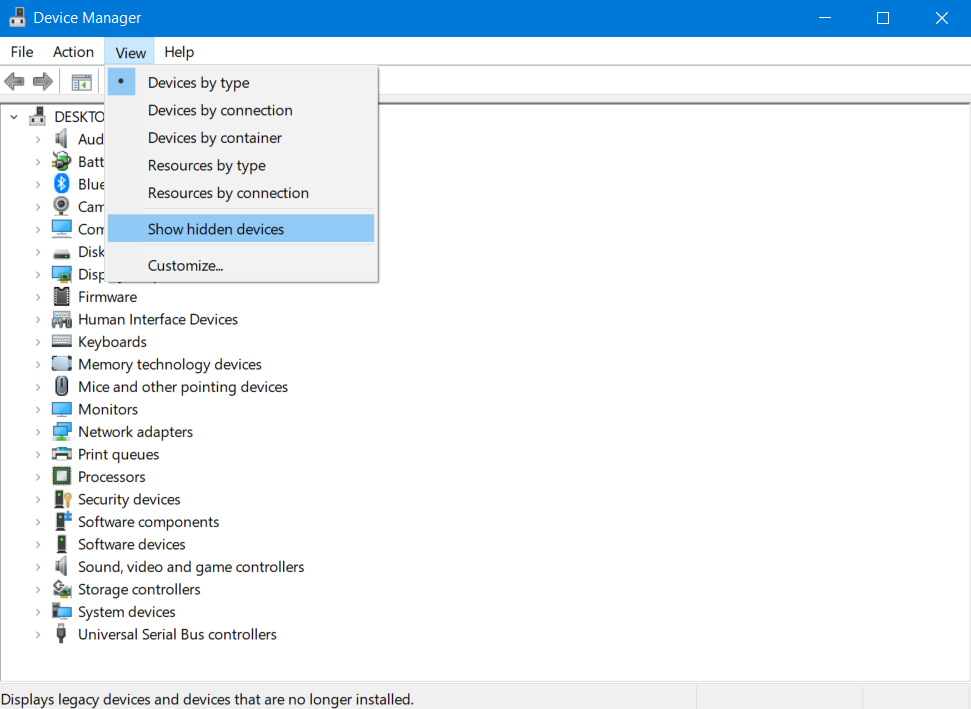
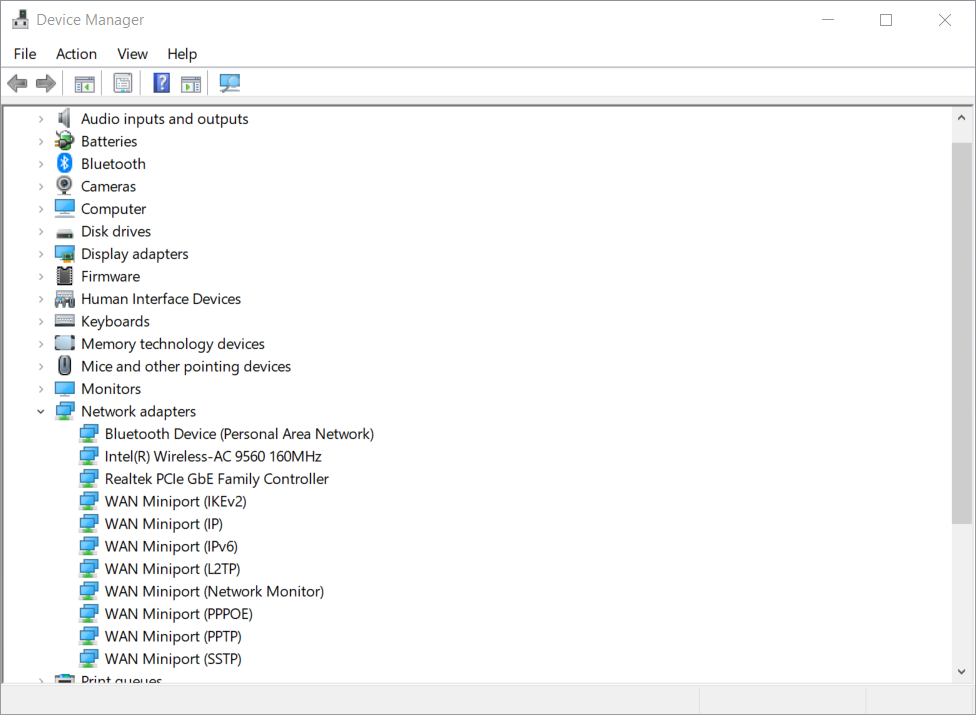

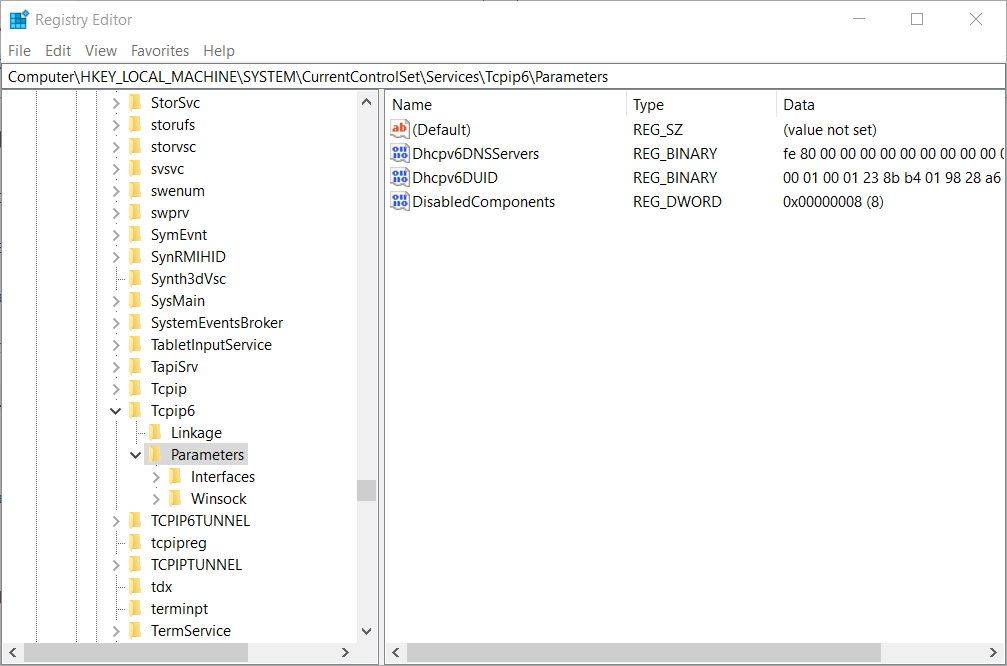
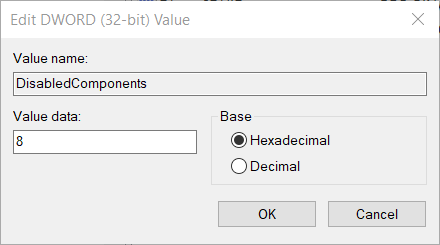
No comments:
Post a Comment