This is a straightforward fix, but it often does the trick.
Nothing happens when you click on Run as administrator? We’ve got the right fix for you.
3. Switch your user account to an admin profile
If selecting the Run as administrator option doesn’t do the trick, you might need to install the software within an admin user account.
Thus, you might need to convert your standard account to an admin one. This is how you can switch your profile to an administrator one via the Control Panel:
- Open Run by pressing the Win key + R hotkey.
- Input netplwiz in the text box, and press its OK button.
- Select your user profile, and press the Properties button.
- Then select the Group Membership tab to open the options menu.
- Select the Administrator option, and press the Apply and OK buttons.
You can’t open Control Panel? Take a look at this step-by-step guide to find a solution.
Learn everything there is to know about the admin account and how to enable/disable it right here!
4. Enable the built-in admin account via Command Prompt
- Press the Windows key + X hotkey.
- Then select Command Prompt (Admin).
- Input the following command and press Enter:
net user administrator /active:yes - Thereafter, close the Prompt and try to install the required software.
- You can disable the built-in admin profile by entering
net user administrator /active:no
5. Open the Program Install and Uninstall troubleshooter
Microsoft’s Program Install and Uninstall troubleshooter can fix installation errors. That’s especially the case if there are corrupt registry keys blocking software installation.
This tool is not included in Windows 1o, but you can save it by clicking the Download button on this webpage.
Then open the downloaded troubleshooter, and press the Next button to run it.
6. Move the installer to the C: Drive
If you’re opening the installer from an alternative drive to the one Windows is on (usually the C: drive), move the setup wizard to the C: drive.
You can do that by left-clicking the installer in File Explorer and dragging it onto the C: drive.
Then you’ll see a Move to tooltip.
Let go of the left mouse button to move the installer. Thereafter, you can open the program’s setup wizard from the C: drive.
7. Adjust the UAC Settings
- First, press the Windows key + X hotkey.
- Select Run to open that accessory.
- Enter UserAccountControlSettings and click OK.
- Then drag the bar on that window to Never notify.
- Press the OK button, and restart your device.
If you need more information about what is User Account Control and how to manage it, check out this dedicated guide.
8. Restore Windows with System Restore
- To open System Restore, press the Windows key + R hotkey.
- Then input rstrui and click the OK button.
- Press the Next button on the System Restore window.
- Click the Show more restore points option to expand the list of restore points.
- Select a restore point that will restore Windows to a date when the Error 5: Access is denied wasn’t popping up.
- Restoring Windows removes software installed after the selected restore point. To see what software a restore point removes, press the Scan for affected programs button
- Click the Next and Finish buttons to confirm your selected restore point.
The Error 5: Access is denied message can pop up as a result of corrupted system account or active directory, as well. Restoring Windows to an earlier date will fix such issues.
If System Restore isn’t working, don’t panic. Check this useful guide and set things right once again.
The solutions mentioned above will help you fix the Error 5: Access is denied error in Windows so that you can install required software.
Aside from those resolutions, scanning the registry with registry cleaner and updating antiquated drivers might also fix the issue.
As always, if you have any other questions or suggestions, don’t hesitate to leave them in the comments section below and we’ll be sure to check them out.
Editor’s Note: This post was originally published in May 2018 and was completely revamped and updated in October 2020 for freshness, accuracy, and comprehensiveness.
Thank you for viewing the article, if you find it interesting, you can support us by buying at the link:: https://officerambo.com/shop/
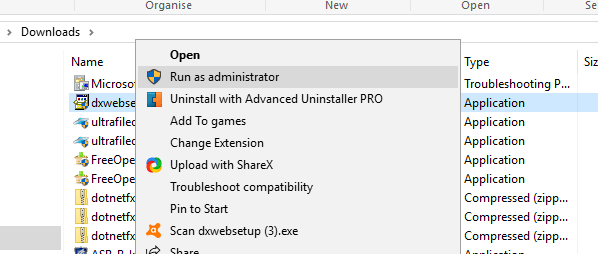


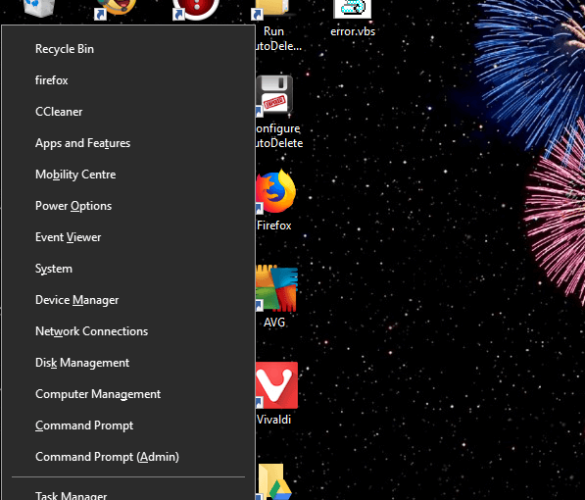
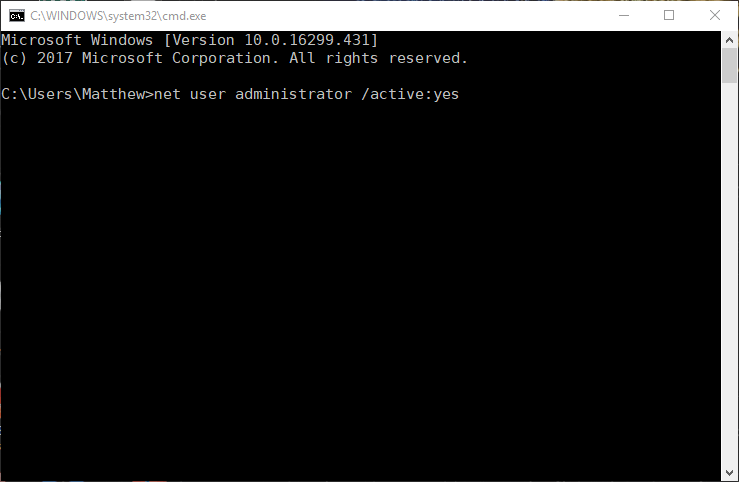
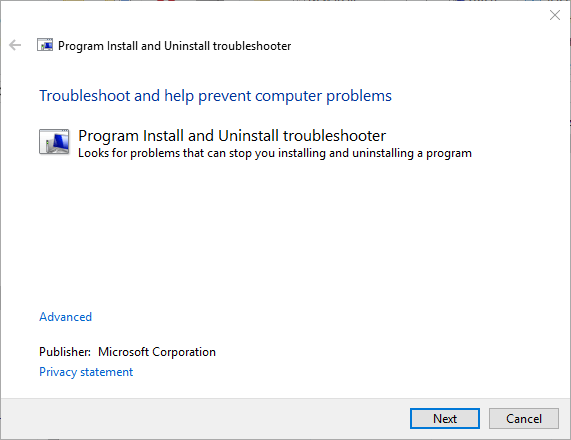
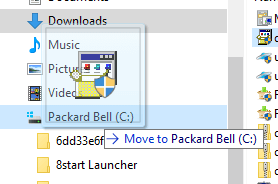

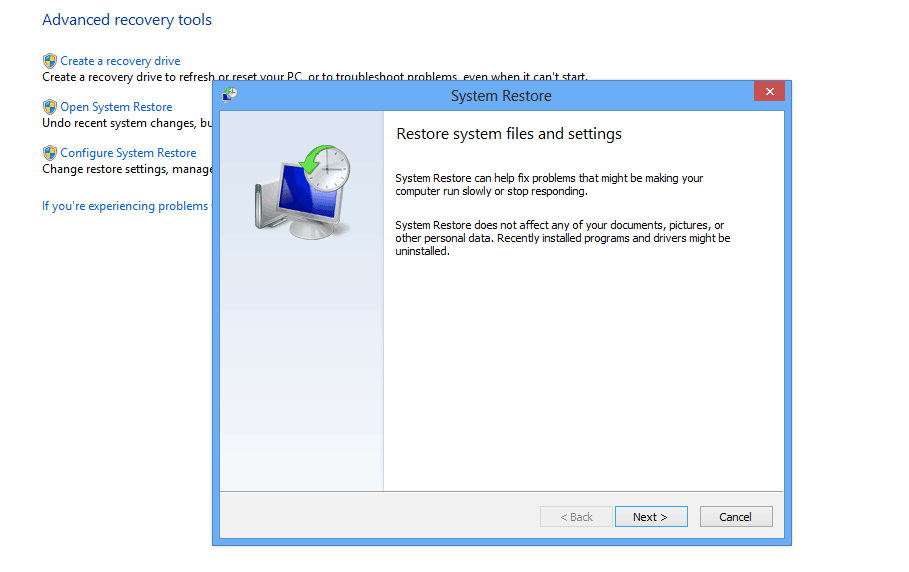


No comments:
Post a Comment