- Press Windows
- Select Settings (cogwheel icon near the bottom)
- Choose Updates & security
- Click Check for updates
1.2. Update your video drivers using the Device Manager
- Press Windows + X
- Select Device Manager
- Select Display adapters
- Right-click them and select Update driver
- Choose Search automatically for updated driver software
1.3. Update your video drivers from the manufacturer’s website
For a complete list of the most common video drivers, check out the links bellow:
Head over to your graphics card manufacture’s website and download the latest driver for your device
- Press Windows + X
- Select Device Manager
- Select Display adapters
- Right-click them and select Update driver
- Choose Browse my computer for driver software
- Browse for where you installed the driver in step 1
- Wait for it to update</li>
1.4. Use a third-party driver updater
You could try the methods mentioned above to update your drivers, but there’s always the chance of human error.
However, if you go for a third-party driver updater such as DriverFix, that will all go away.
This is because DriverFix saves you the tame you would waste manually visiting each manufacturer to download the drivers.
More so, DirverFix always downloads the right driver, as well as the latest available version for it.
Lastly, the libraries that power DriverFix allow it to also handle missing or broken drivers on your system, allowing your PC to become 100% efficient form a driver’s point of view.

DriverFix
Old drivers, particularly the video card ones, are often the cause of black screen issues in many games. Solve the problem with DriverFix!
2. Check to see if your PC can actually handle FIFA 21
Run a Dxdiag by doing the following:
- Press Windows
- Type in dxdiag
- This will prompt DxDiag to open, check to see if there’s a button that says Run 64-bit DxDiag
- If it exists, click it
- If it doesn’t, DxDiag will just run the 32-bit version by default
- Wait for the green bar on the bottom of the window to fully load.
- When the bar loading is finished, lookup your system’s information
While this may sound obvious enough, many players aren’t aware of FIFA 21’s minimum system requirements.
If that’s the case, head over to EA’s official website and check FIFA 21’s system requirements
If your system requirements are way below FIFA 21’s minimum requirements, the game won’t even load properly.
3. Set the game to the lowest possible settings, and run it again
If the difference between your system’s specs and the minimum requirements isn’t too great, you could try running the game with the lowest possible video specs available.
4. Wait for a patch
Games are not always optimized upon launch, so keep a close eye on the Electronic Arts forums to see the latest FIFA 21 patch notes.
By following these steps you should now be able to play FIFA 21 properly without encountering any more black screens.
Lets us know which method you used that helped by leaving us a heads-up in the comments section below.
Editor’s Note: This post was originally published in September 2019 and has been since revamped and updated in October 2020 for freshness, accuracy, and comprehensiveness.
Thank you for viewing the article, if you find it interesting, you can support us by buying at the link:: https://officerambo.com/shop/
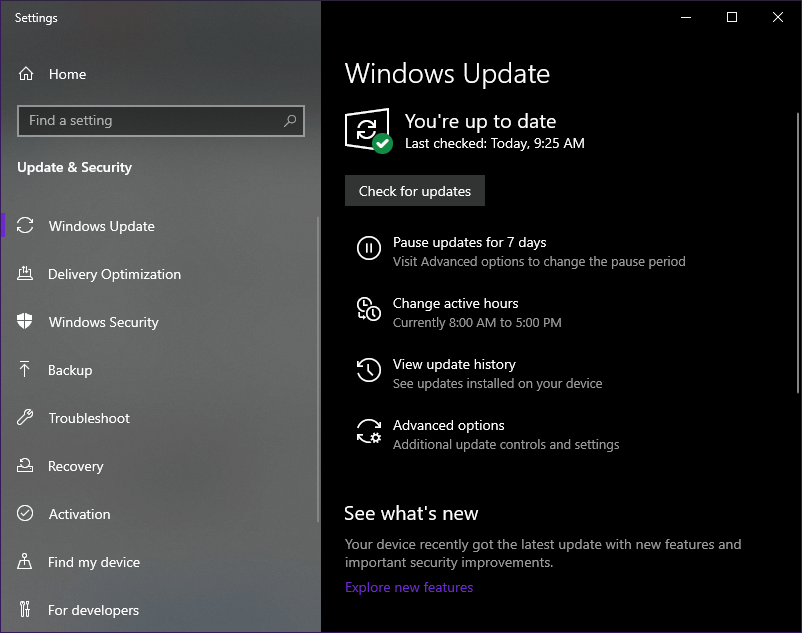




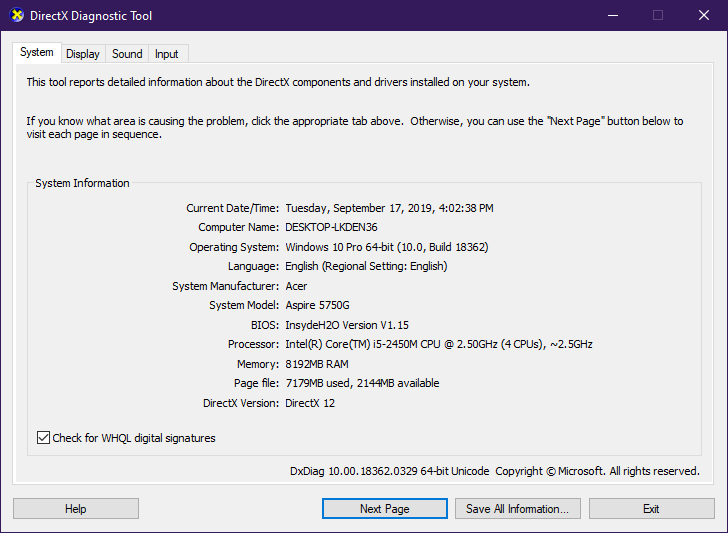


No comments:
Post a Comment