When Windows Defender fails to meet your expectations, it’s time to consider using an alternative. Well, if you want to forget all about update errors, then do try it out Vipre.
This lightweight antivirus does its job in the background and always keeps you safe from computer viruses, malware, ransomware, and identity theft.
Moreover, rest assured that it’s easy to install Vipre on your computer and straightforward to use, having no pointless features that could clutter the interface.
Vipre Antivirus Plus
Windows Defender won’t update? Vipre is the antivirus solution you should use instead!
2. Preliminary fixes
- Check if you have other security software installed, as these will turn off Windows Defender and disable its updates. Uninstall your current anti-malware software.
- Check for updates in Windows Defender Update Interface and try Windows Update if it failed. To do this, click Start> Programs> Windows Defender>Check for Updates Now.
- Install all updates that may be pending and restart your computer, then try the Windows Defender update again. Set Windows Defender to automatically get updates (it gets this as part of Windows Updates).
- Run Windows Update troubleshooter.
3. Manually install update definitions
- Go to the Windows security portal.
- Follow the instructions to download and install the definition updates.
- If you cannot install manually or still get update errors, there are other things hindering it so contact Microsoft tech support for further assistance.
Microsoft usually delivers updates through Windows Update, Automatic Updates, or Windows Server Update Service (WSUS).
In some cases, Windows Defender won’t update because of problems with these services. In this case, update the definitions manually, as described above.
If you were able to install updates manually, the issue is caused by a Windows Update problem.
Don’t know how to solve Windows Update issues? Just make sure to use one of these great tools!
4. Verify that you have all required Windows Update files
- Open the Windows Update website.
- Install all recommended updates.
- Review the Windowsupdate.log file for error messages by clicking Start, then type %windir%windowsupdate.login the Search box, and then press enter.
- Go to Windows Help and How-to web page and enter the keywords describing the problem from the log file you found.
5. Set Windows Defender service as automatic
- Right-click Start and select Run.
- Type services.msc and press Enter.
- Right-click Windows Defender antivirus service.
- Click Properties.
- Ensure that Service Status is running.
- Ensure Startup type is Automatic (if not, select Startup type as automatic and click Start).
- Click Apply then click OK.
Windows Defender service won’t start? Check out this detailed guide to fix the problem in no time!
6. Run an SFC Scan
- Click Start.
- Type CMD in the search box.
- Right-click Command Prompt and select Run as Administrator.
- Type sfc/scannow and press Enter.
This will check whether there are corrupted system files that cause Windows Defender not to update. To do this,
Let us know if any of these solutions worked when Windows Defender update failed. Just leave a comment in the section below.
Editor’s Note: This post was originally published in April 2018 has been since revamped and updated in October 2020 for freshness, accuracy, and comprehensiveness.
Thank you for viewing the article, if you find it interesting, you can support us by buying at the link:: https://officerambo.com/shop/



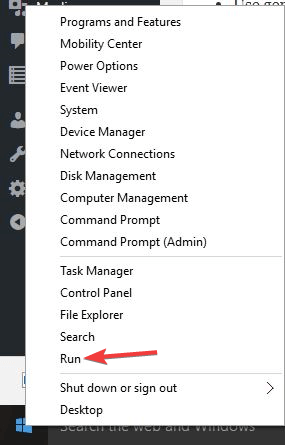

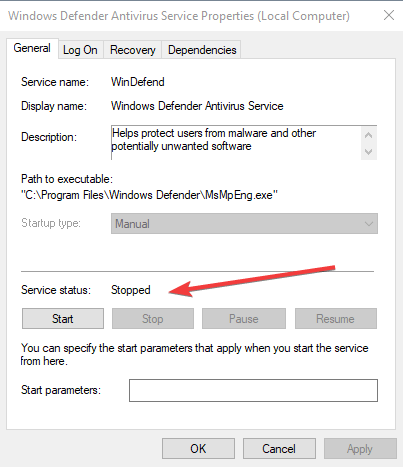
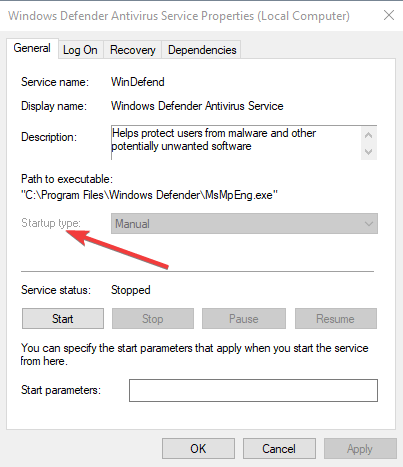
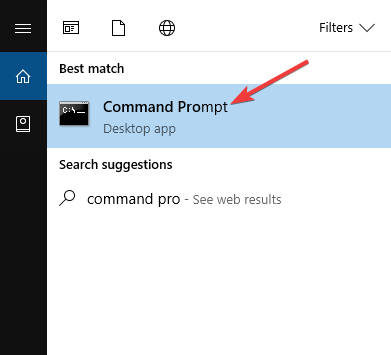
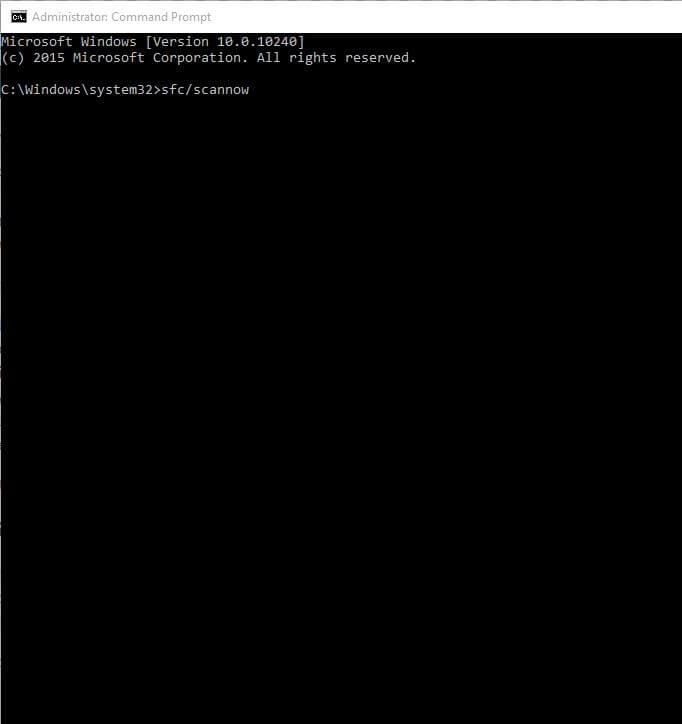
No comments:
Post a Comment