Make sure you have a working Internet connection. You can open your Internet Explorer/Edge browser for example or any other browser you have installed on your Windows 10 computer and try to access a website.
You can access www.google.com for example and see if your Internet connection is working properly.
If your Internet connection is not working properly, I would suggest calling your Internet Service Provider and find out what exactly is the issue.
Often facing the loss of Internet connection on Windows 10? Don’t worry, we’ve got you covered in this detailed article.
3. Turn off your firewall
- If the Internet connection is not the problem, then you should turn off your Windows 10 firewall just for the duration of this trial and see if this is the reason why error 0x80072EE2 occurred in the first place.
- Click on the Start button on Windows 10.
- Type control panel and select the Control Panel feature (it should be the first result).
- You will have a search box in the right-hand corner where you can type firewall.
- After the search is finished, select the Windows Firewall icon you have there.
- Select the option that says Turn Windows Firewall On or off.
- You might be prompt for an administrative account and password in which case you will need to type in the administrator account and password.
- Select the Public network settings option and check the Turn off Windows Firewall (not recommended) box.
- Select the Private network settings option and check the Turn off Windows Firewall (not recommended) box.
- Click the OK button to apply the changes you made.
- Check and see if you still get the error 0x80072EE2 after your Windows Firewall is turned off.
- If you still have this error message after you followed the steps listed above, turn on your Windows Firewall by following the same steps but this time check the Turn on Windows Firewall box.
Speaking of turning off your firewall, you may also try to temporarily disable your antivirus and VPN software as well. Maybe this will help.
You can’t open Control Panel on Windows 10? Take a look at this step-by-step guide to find a solution.
Did you know that your firewall can block certain ports or apps? Check out this guide to find out more.
4. Whitelist the Windows Update servers
- Go to Start > type internet options > open Internet Options.
- Select the Security tab that you have in the upper menu of the Internet options window.
- Select the Trusted Sites option available in the Security window.
- Click on Sites.
- Uncheck the Require server verification (https:) for all sites in this zone feature.
- You will now have a box there that says Add this website to the zone. Type in the following addresses: http://update.microsoft.com and http://windowsupdate.microsoft.com.
- Click on the Add button after you typed in the addresses above.
- Click on the OK button to save your settings.
- See if you still have this error message after you followed the steps above.
- If you don’t get the error 0x80072EE2 anymore, then leave the respective addresses in the trusted website list.
If the solutions listed above did not work for you and you’re still getting this error message, try to add the update server addresses to your list of trusted websites to see if this is the root cause of the issue.
5. Run the Windows Update Troubleshooter
Windows 10 features a series of troubleshooters that allow users to quickly fix various issues affecting the OS. All you need to do is find the right troubleshooter for you and simply run it.
So, in order to fix Windows 10 error 0x80072EE2, go to Settings > Update & Security > Troubleshooter. Select the Windows Update Troubleshooter.
Then, simply launch it and follow the on-screen instructions to fix the problem.
After you run the troubleshooter, try to install the problematic updates again and check if the error persists. If you encounter an error while you’re trying to run the troubleshooter, check out this useful guide.
If the Troubleshooter stops before completing the process, fix it with the help of this complete guide.
6. Reset the Windows 10 Update components
- Go to Start > type cmd > right-click on Command Prompt > Launch Command Prompt as administrator.
- Type the following commands and hit Enter after each one to stop all the Windows Update Components:
- net stop wuauserv
- net stop cryptSvc
- net stop bits
- net stop msiserver
- Now, rename the SoftwareDistribution folder by entering the following commands:
ren C:WindowsSoftwareDistribution SoftwareDistribution.oldren C:WindowsSystem32catroot2 Catroot2.old
- Restart the Update Components that you previously stopped at step 2. To do this, enter the following commands:
- net start wuauserv
- net start cryptSvc
- net start bits
- net start msiserver
- Close Command Prompt, restart your computer and check if the error persists.
Windows Update corruption issues may also trigger error 0x80072EE2. Fortunately, you can fix this problem by resetting Windows 10‘s Update components in Command Prompt:
If you’re certain that the error is triggered by corrupted files, you can try to repair them. We’ve compiled the best 11 tools that will help you repair corrupted files.
If you’re having trouble accessing Command Prompt as an admin, then you better take a closer look at this quick guide.
7. Run SFC scan
Manually resetting your Windows Update components helps you get rid of update corruption issues. However, if some of your system files are missing or corrupted, you need to use a different approach.
The System File Checker tool allows you to scan your system and fix file corruption issues.
So, launch Command Prompt as Administrator again and type sfc /scannow.
Wait until the scanning process completes and then restart your computer. Hopefully, error 0x80072EE2 is history now.
scannow command has stopped before the process finished? Don’t worry, we’ve got an easy fix for you.
The steps listed above should help your solve the 0x80072EE2 error code and prevent it from ever occurring again.
Drop us a line in the comments section below and tell us if the solutions available in this article worked for you. Also, leave there any other questions you may have and we’ll certainly take a look.
Editor’s Note: This post was originally published in February 2018 and has been since revamped and updated in October 2020 for freshness, accuracy, and comprehensiveness.
Thank you for viewing the article, if you find it interesting, you can support us by buying at the link:: https://officerambo.com/shop/


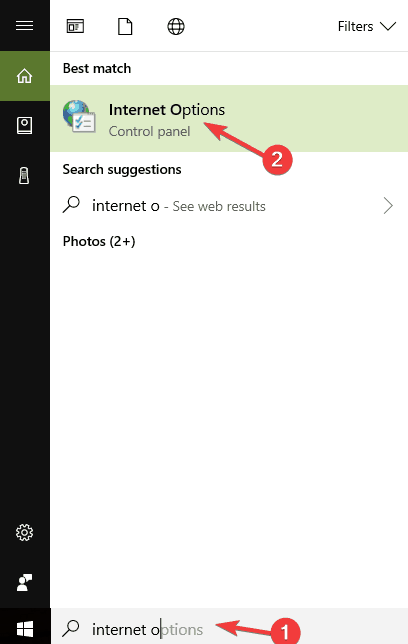



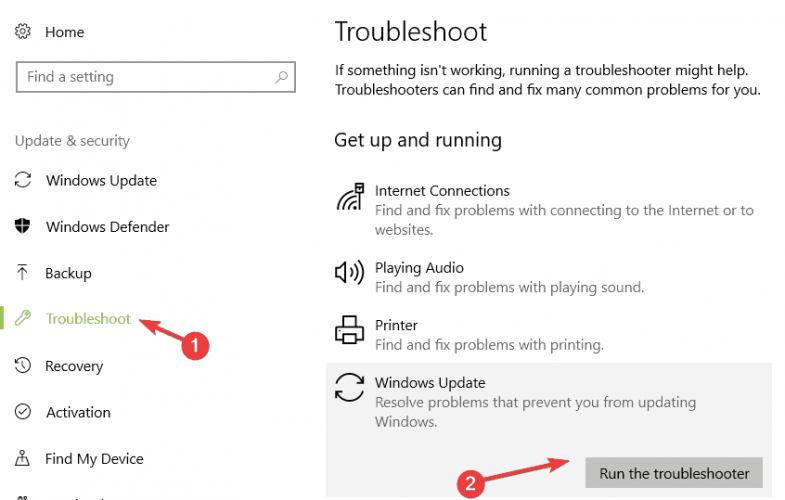
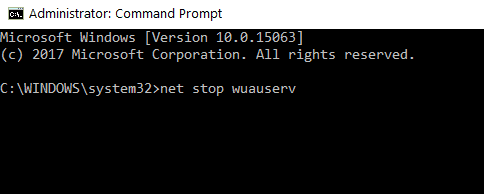
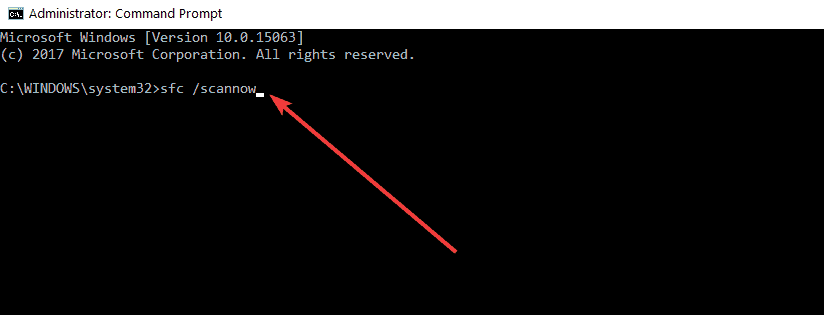
No comments:
Post a Comment