This tool offers the best protection on the market, and thanks to the gaming mode feature it won’t interfere with your games in any way.
The latest version comes with an anti-tracker feature that blocks trackers who try to collect your data.
Anti-tracker promises to let you surf privately and load websites faster in order to play your favorite game.

Bitdefender Antivirus Plus
Play your favorite game and simultaneously have your PC protected from malware only with Bitdefender Antivirus Plus!
2. Run the LoL Patcher as an administrator
- Navigate to League of Legend’s installation directory.
- Locate LoL Patcher, and right-click it.
- Choose Run as administrator from the context menu.
After doing that LoL Patcher should start and the problem will be resolved. This might not be a permanent solution, but if the RADS error ever appears again, be sure to repeat these steps.
3. Add LoL to your exceptions list
- Go to Search, and type Windows Firewall.
- Select Allow an app or feature trough Windows Firewall.
- Add lol.launcher.exe to your firewall’s exceptions list.
- Launch the game again.
Sometimes RADS error can appear due to issues with the firewall. League of Legends might be blocked from accessing the Internet by your firewall, and that can cause this issue to appear.
4. Reinstall the game
If the RADS error still appears, your only option might be to reinstall the game. There are several ways to remove League of Legends, but the best method might be to use an uninstaller software.
In case you’re not familiar, uninstaller software is a special application that can completely remove any application from your PC. These applications are great if you want to completely uninstall a certain program from your PC.
If you’re looking for good uninstaller software, we would have to recommend IOBit Uninstaller. Once you remove the game using this tool, reinstall it and the problem should be resolved.

IoBit Uninstaller 10 Pro
You can completely remove unwanted programs and Windows 10 applications with IoBit Uninstaller 10 Pro.
5. Change your DNS
- Press the Windows key + I, and select Network and Internet.
- Go to Network and Sharing Center, and select Change adapter settings.
- Right-click on your Wi-Fi/ Ethernet connection, and choose Properties.
- Select Internet Protocol Version 4 (TCP/IPv4), and go to Properties.
- Choose the Use the following DNS server addresses option.
- Enter the following values: on Preferred DNS server: 8.8.8.8, and on Alternative DNS server: 8.8.4.4.
- Click OK, close everything, and open League of Legends again.
If you get the same error again, follow the same steps, but select the Obtain DNS server address automatically option.
Your DNS settings can sometimes cause RADS error to appear in League of Legends. However, many users reported that they fixed the problem simply by switching to Google’s DNS.
The Domain Name System can’t be reached? Here’s what to do.
6. Tweak file hosts
- Go to:
C:Windows/System32/drivers/etc> - Locate the hosts file, and open it with Notepad.
- Add this line to bottom: 67.69.196.42 l3cdn.riotgames.com, and save it.
- Launch the game again.
Sometimes your hosts file can cause League of Legends RADS error to appear. To fix the problem, it’s required that you manually make changes to your hosts file.
We have to mention that this is a system file, so it’s protected by your PC.
7. Change system.cfg file
- Go to:
C:Riot Games/League of Legends/RADS system - Locate the system.cfg file, right-click it.
- Choose Open with, and select Notepad.
- Remove everything and paste the following lines:
DownloadPath = /releases/liveDownloadURL = l3cdn.riotgames.comRegion = EUW - Save changes in Notepad.
According to users, you might be able to fix League of Legends RADS error simply by making a few adjustments to the system.cfg file.
After doing that, try running Patcher again and the issue should be resolved.
8. Use CCleaner
Several users reported that they encountered RADS error due to certain temporary files. However, they managed to solve the issue simply by removing those files with CCleaner.
If you’re not familiar, CCleaner is a simple and powerful tool that can remove old and unnecessary files from your PC.
Once you remove these files, try to start the game again and check if the problem is still there.

CCleaner
Clean temporary files, cookies, history and other files from all browsers with CCleaner.
9. Restart your modem
According to users, this problem can sometimes appear due to problems with your network connection. The easiest way to fix that is to restart your modem. This is quite simple, and you can do it by following these steps:
- Press the power button on your modem to turn it off.
- Wait for about 30 seconds.
- Press the power button again to turn on your modem.
Once your modem is turned off, the network settings will restart and the problem should be resolved.
If you don’t want to turn off your modem, you can try using ipconfig /flushdns command.
- In the Cortana search field, type in Command Prompt.
- Right-click the top result, and select Run as Administrator.
- Run the ipconfig /flushdns command.
After running this command, check if the problem is resolved. Keep in mind that you might have to repeat this solution whenever the RADS error appears.
Having trouble accessing Command Prompt as an admin? Check this guide.
10. Stop all RADS processes
- Press Ctrl + Shift + Esc to start Task Manager.
- Go to the Processes tab, and locate any rads process.
- Right-click it, and choose End task.
- Try to start the game again.
Sometimes you might encounter League of Legends RADS error due to RADS processes running in the background. To fix the issue, you need to manually stop all RADS processes.
We hope that one of these solutions helped you to get rid of the RADS errors and launch LoL.
If you’ve come across other solutions to fix this issue, you can list the troubleshooting steps in the comments section below.
Editor’s Note: This post was originally published in April 2019 and has been since revamped and updated in October 2020 for freshness, accuracy, and comprehensiveness.
Thank you for viewing the article, if you find it interesting, you can support us by buying at the link:: https://officerambo.com/shop/
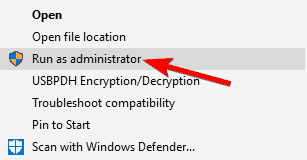
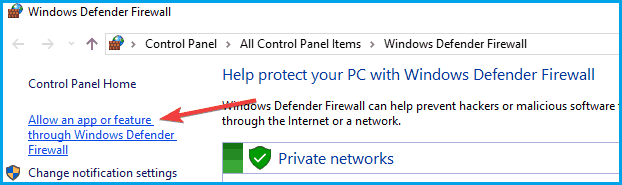

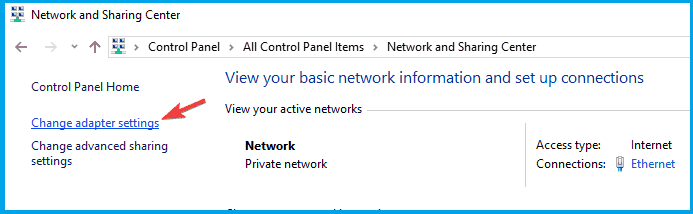
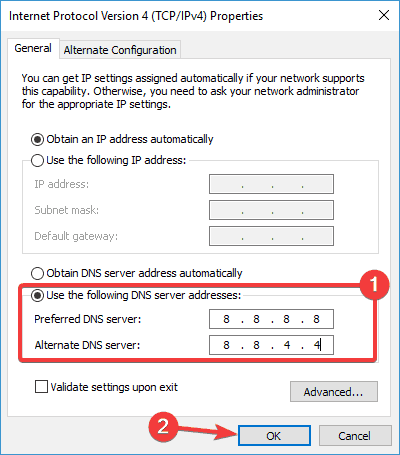
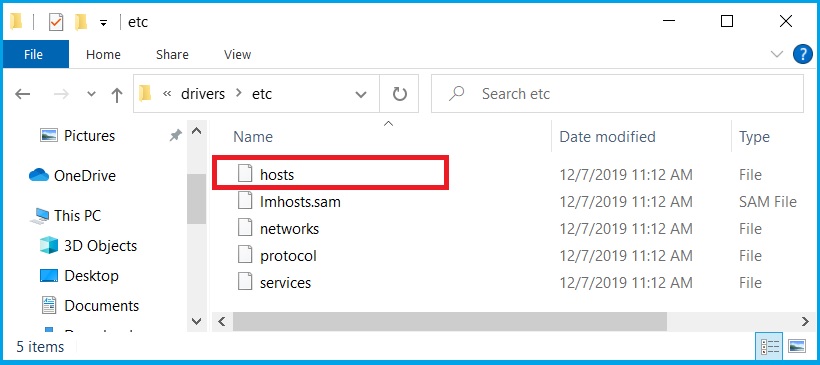
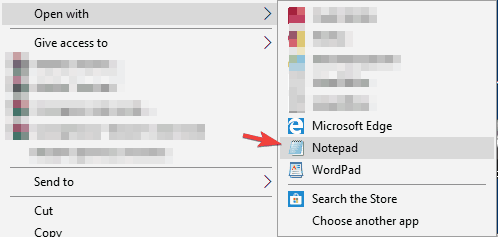


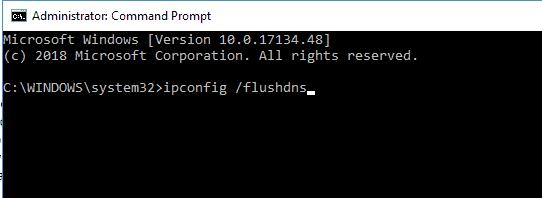
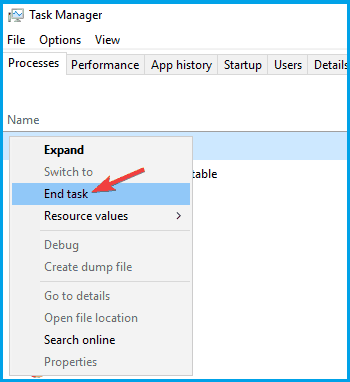
No comments:
Post a Comment