Once you’ve got a full ownership of the folder you want to rename, try to change its name once again. If it fails, move on to the solution from below.
3. Use registry tweak
- Press Windows Key + R, and enter regedit to open Registry Editor.
- Click (don’t double-click) HKEY_LOCAL_MACHINE.
- Go to File, and select Load Hive.
- Find your SOFTWARE hive, name it differently, and load it.
- Wen the hive is loaded, open:
HKEY_LOCAL_MACHINEyour hive nameMicrosoftWindowsCurrentVersionExplorerFolderTypes - Highlight Folder Types, right-click it, and choose Export.
- Choose a name, and save.
- Go back to your hive name, and close it.
- Open the File Menu, click on Unload Hive, and select Yes.
- Close the Registry Editor.
- Find the registry file you’ve just exported, double-click it to import it back to the registry.
- Restart your PC.
For this solution, you’re going to need either one of these:
- Your own registry backup (SOFTWARE hive) which is known to be before this issue started.
- The SOFTWARE hive from
C:WindowsSystem32configRegBack - The SOFTWARE hive from
WindowsSystem32configfrom theinstallationdvd/usb install.wim
After you’ve performed this, try renaming your folder again. If you’re not sure in what you’re doing, it’s best to ask someone more experienced for help.
Can’t access the Registry Editor? Check out this guide.
4. Remove certain values from the registry
- Press Windows Key + R, and enter regedit to open Registry Editor.
- Navigate to:
HKLMSoftwareMicrosoftCurrentVersionExplorerFolderDescriptions - Now you need to delete the following keys:
2112AB0A-C86A-4ffe-A368-0DE96E47012E491E922F-5643-4af4-A7EB-4E7A138D81747b0db17d-9cd2-4a93-9733-46cc89022e7cA302545D-DEFF-464b-ABE8-61C8648D939BA990AE9F-A03B-4e80-94BC-9912D7504104
After removing these entries, the issue should be resolved and you’ll be able to rename folders without any issues.
If you can’t find the keys mentioned in this solution, then this solution can’t be applied to your PC, so be sure to skip it.
5. Change your view
- Open File Explorer and find the directory you’re trying to rename.
- Select the View tab and pick any view except for Small icons.
As you know, Windows allows you to change the way you view your files. You can view your files as thumbnails, icons or in a list.
However, it seems that there’s a glitch that prevents you from renaming folders while using Small icons.
After changing your view, you should be able to rename the folders without too many issues. Keep in mind that this is just a workaround, so you’ll need to repeat it for every directory you want to remove.
6. Delete autorun.inf files
- Open File Explorer and locate the directory you want to rename.
- Go to the the View tab, and check Hidden files.
- Look for autorun.inf and remove it.
According to users, sometimes you won’t be able to rename folders due to autorun.inf files. These files can interfere with your system and cause issues such as this one to appear.
Once you find and remove that file, the issue should be resolved and you’ll be able to rename directories without any issues.
7. Make sure that your system is up to date
- Open the Settings app and go to the Update & Security section.
- Click on the Check for updates button.
- If any updates are available, they will be automatically downloaded and installed once you restart your PC.
After installing the latest updates, check if the issue is still there.
As we already mentioned, not being able to rename folders can be a Windows 10 glitch, and in order to fix it, it’s required that you update your system.
Windows 10 usually installs the latest updates automatically, but due to certain issues you might miss an update or two.
If you are having trouble updating your Windows, you can take a look at our guide that will help you solve them in no time.
8. Set your background to a static picture
- Right-click your desktop and choose Personalize from the menu.
- Change your background from Slideshow to Picture.
Many users use the slideshow as their background, but this can lead to issues such as this one.
If you can’t rename folders on your PC, try disabling the slideshow backgrounds. After doing that, the issue should be resolved.
After these steps in order, you should be able to rename your files without any problems.
Alternatively, if you want a software tool that will get the job done for you, take a look at our list with the best file renaming software available right now.
In case you have any comments, questions, or suggestions, don’t hesitate to let us know in the comments below.
Editor’s Note: This post was originally published in June 2018 and has been since revamped and updated in October 2020 for freshness, accuracy, and comprehensiveness.
Thank you for viewing the article, if you find it interesting, you can support us by buying at the link:: https://officerambo.com/shop/


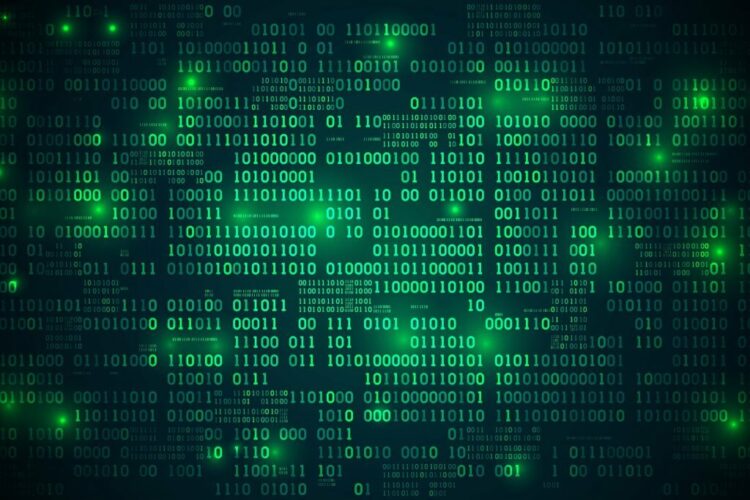
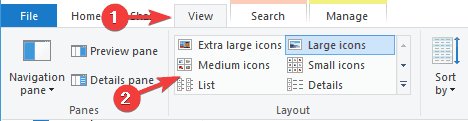

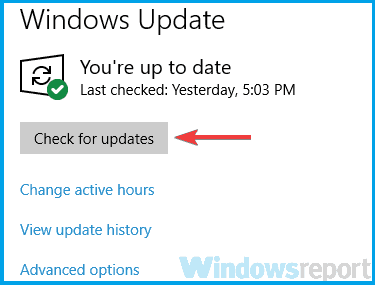

No comments:
Post a Comment