Thankfully enough, there is already an option hidden within the OS that lets you pause updates for 35 days.
The feature allows you to have wider control over the type of updates to install and when to do so. Although some users have spotted the feature, it is not exactly very visible unless you navigate to the right place.
That is precisely why we’ve decided to create this step-by-step guide to help you pause your Windows 10 updates, and get better control over your PC.
How do I pause my Windows 10 updates?
- Press Start
- Go to Settings
- Open Update & security and click on Advanced options
- Go to where it says Pause updates
- Right under Pause until, press on the Select date drop-down menu
- Select any date between the next day and whatever date is up to 35 days away.
The feature also allows users to postpone feature updates or quality updates for a certain number of days. For starters, feature updates bring fresh capabilities and improvements.
Users can defer these updates for up to one year. On the other hand, quality updates meant to introduce security fixes can be put off for only a month.
However, remember that updates also come with security improvements as well, such as the Patch Tuesday updates.
That being said, unless you are using a very good third-party antivirus to keep you safe, you are also putting yourself at risk by postponing updates.
This is especially the case since within a 35-day Windows you can miss out on two rounds of Patch Tuesday updates, so you are exposing yourself to threats like Exploit Wednesday and Uninstall Thursday.
By following these steps, you should now be able to postpone Windows 10 updates with ease.
Let us know if you found this feature useful by leaving your opinions in the comments section below.
Thank you for viewing the article, if you find it interesting, you can support us by buying at the link:: https://officerambo.com/shop/
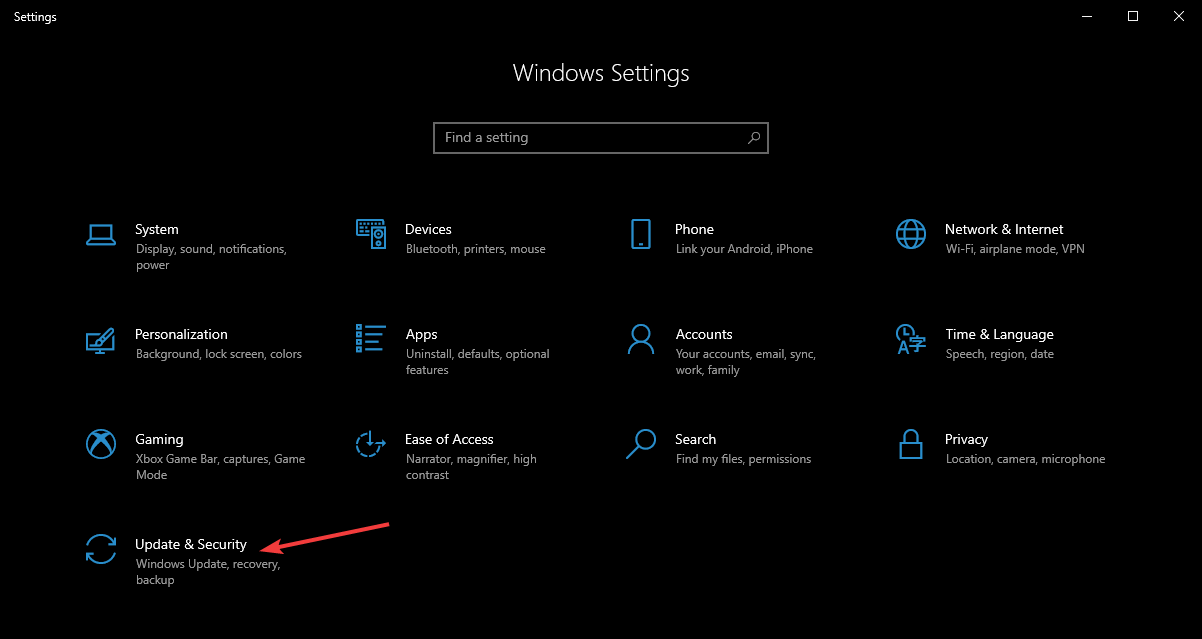
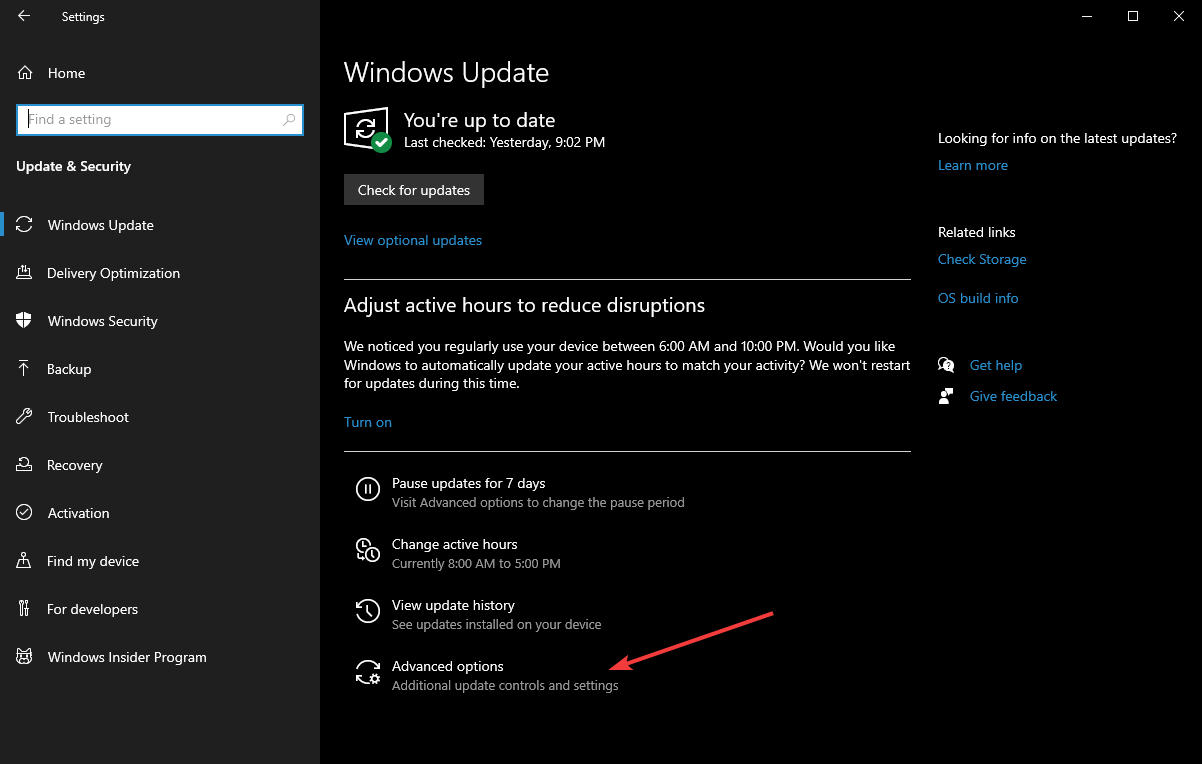
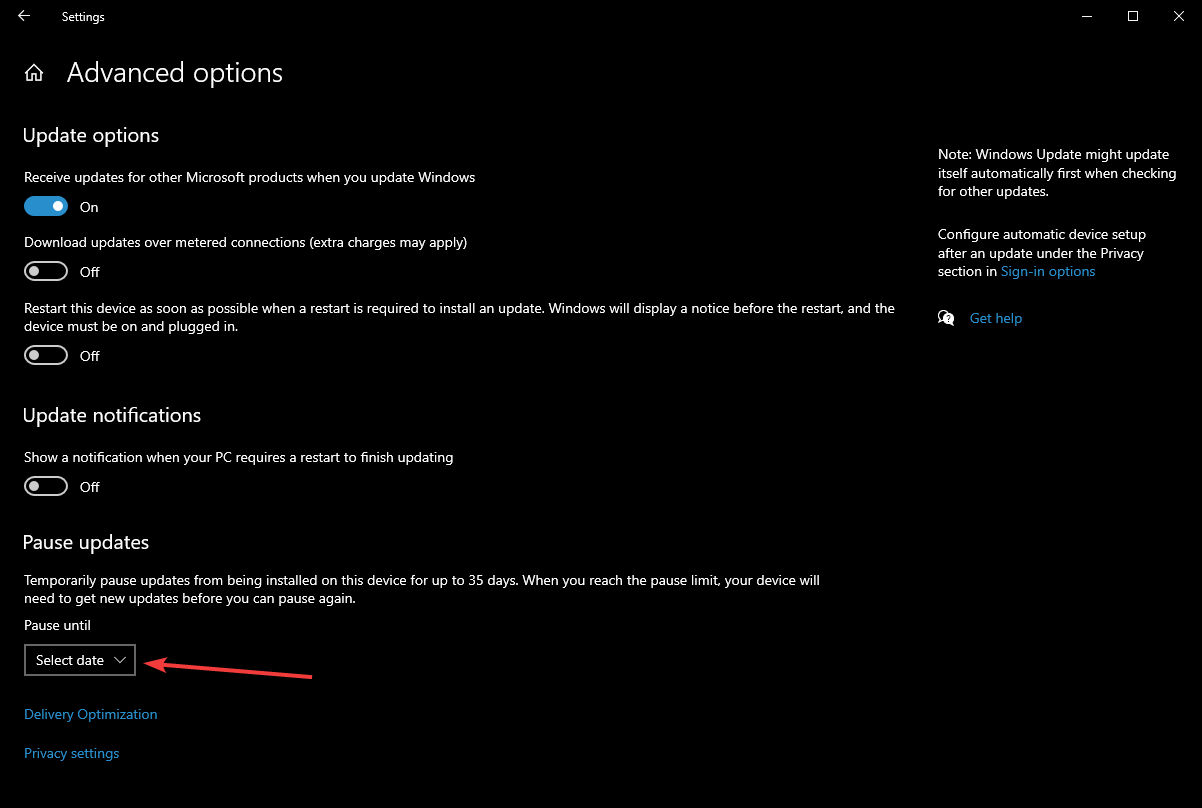
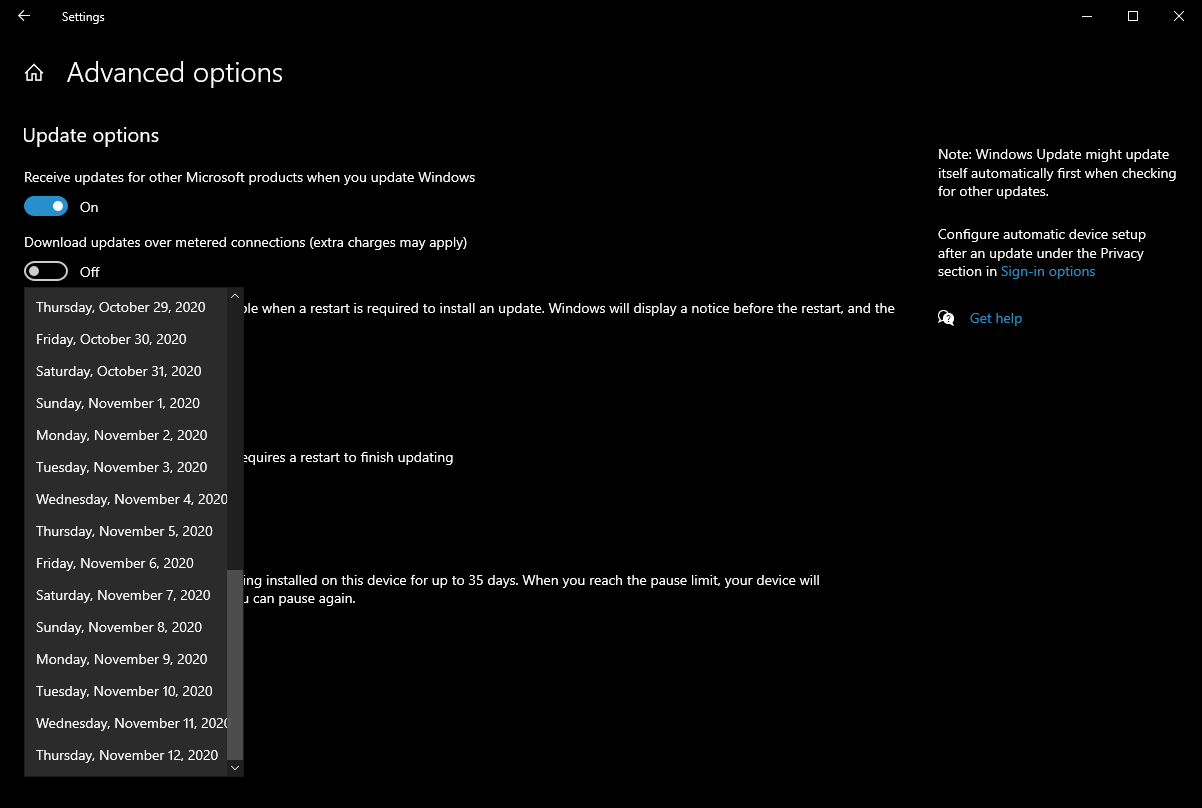
No comments:
Post a Comment