All you need to do is to download the tool from the like provided below. Once installed, DriverFix will start scanning your PC for outdated and faulty drivers.
Just wait for the scan to complete, closely inspect the received report, and choose if you want to update each driver individually or all at once. That’s how easy it is to use DriverFix!

DriverFix
Bluetooth is not working on Windows 10? In this case, just let DriverFix manage driver updates!
2. Reinstall the Bluetooth device
- Go to Search, type devicemngr, and open Device Manager.
- When Device Manager opens, find your Bluetooth device, right-click it, and press Uninstall.
- Windows will ask you to confirm that you wish to uninstall the driver.
- Click on Uninstall.
- After confirming and uninstalling your driver, restart your computer.
- Now you need to wait for Windows to install a new driver automatically or visit your device manufacturer’s website and check if there’s a new driver available for Windows 10.
If updating your Bluetooth device didn’t get the job done, let’s try with reinstalling it. Here’s how to do that:
Windows can’t find and download new drivers? Don’t worry, we’ve got you covered.
3. Check if the Bluetooth service is running
- Go to Search, type services.msc, and open Services.
- Find the Bluetooth Support Service.
- If this service is not enabled, right-click it, and select Start. If it’s enabled, right-click it and select Restart.
- Wait for the process to finish.
- Restart your computer.
4. Run the Troubleshooter
- Go to Settings.
- Head over to Updates & Security > Troubleshoot.
- Select Bluetooth, and go to the option that says Run the Troubleshooter.
- Follow further on-screen instructions and let the process finish.
- Restart your computer.
If none of the previous solutions worked, let’s try with Windows 10‘s built-in Bluetooth troubleshooting tool.
If you’re having trouble opening the Setting app, take a look at this detailed article to solve the issue.
If the Troubleshooter has problems loading, fix it with the help of this complete guide.
5. Change Power Saving options
- Open Device Manager.
- When Device Manager opens, locate your Bluetooth keyboard and double-click it.
- When the Properties window opens, navigate to Power Management and uncheck Allow the computer to turn off this device to save power.
- Now click on OK to save changes.
Although it may seem unrelated, your power-saving settings may actually disable the Bluetooth device.
Sometimes, you can’t find your Power Plans when you need them the most. For that particular situation, we’ve prepared a step-by-step guide to help you get them back.
6. Try a different USB port
There’s a chance there’s nothing wrong with your Bluetooth peripheral, but with the USB port. It may not support the peripheral, or it’s simply damaged.
To eliminate the doubt, simply try another USB port and see if it makes any difference.
Windows doesn’t recognize your USB port? Check out our guide for more info.
Here are some more examples of this problem:
- Bluetooth is not available Windows 10 – if Bluetooth isn’t available, you’ll likely see an error message. Use that error message to further investigate the problem.
- Bluetooth unable to connect Windows 10 – Bluetooth connection problems are usually the most common Bluetooth-related problems.
- Bluetooth disappeared Windows 10 – A certain system error can cause Bluetooth to completely disappear from Windows 10.
- Bluetooth not detecting devices Windows 10 – Although everything looks just fine, it’s possible that the Bluetooth service isn’t able to even detect other devices.
That’s about it, we certainly hope at least one of these solutions helped you resolve the problem with Bluetooth.
If you have any comments, questions, or suggestions, just let us know in the comments area down below.
FAQ: Learn more about Bluetooth devices in Windows 10
- I can’t seem to locate my Bluetooth device in my Device Manager. Why?
Not all laptops come with Bluetooth devices incorporated, so make sure you buy one that has this feature.
- What can I use my Bluetooth for?
Besides the typical data transfers, you can also connect Bluetooth-enabled devices to your PC, such as wireless headphones, mice and keyboards.
- What are the alternatives if my PC doesn’t have a Bluetooth device?
Certain devices can connect to your PC as long as they are both connected to the same wireless network.
Editor’s Note:This post was originally published in March 2020 and has been since revamped and updated in October 2020 for freshness, accuracy, and comprehensiveness.
Thank you for viewing the article, if you find it interesting, you can support us by buying at the link:: https://officerambo.com/shop/


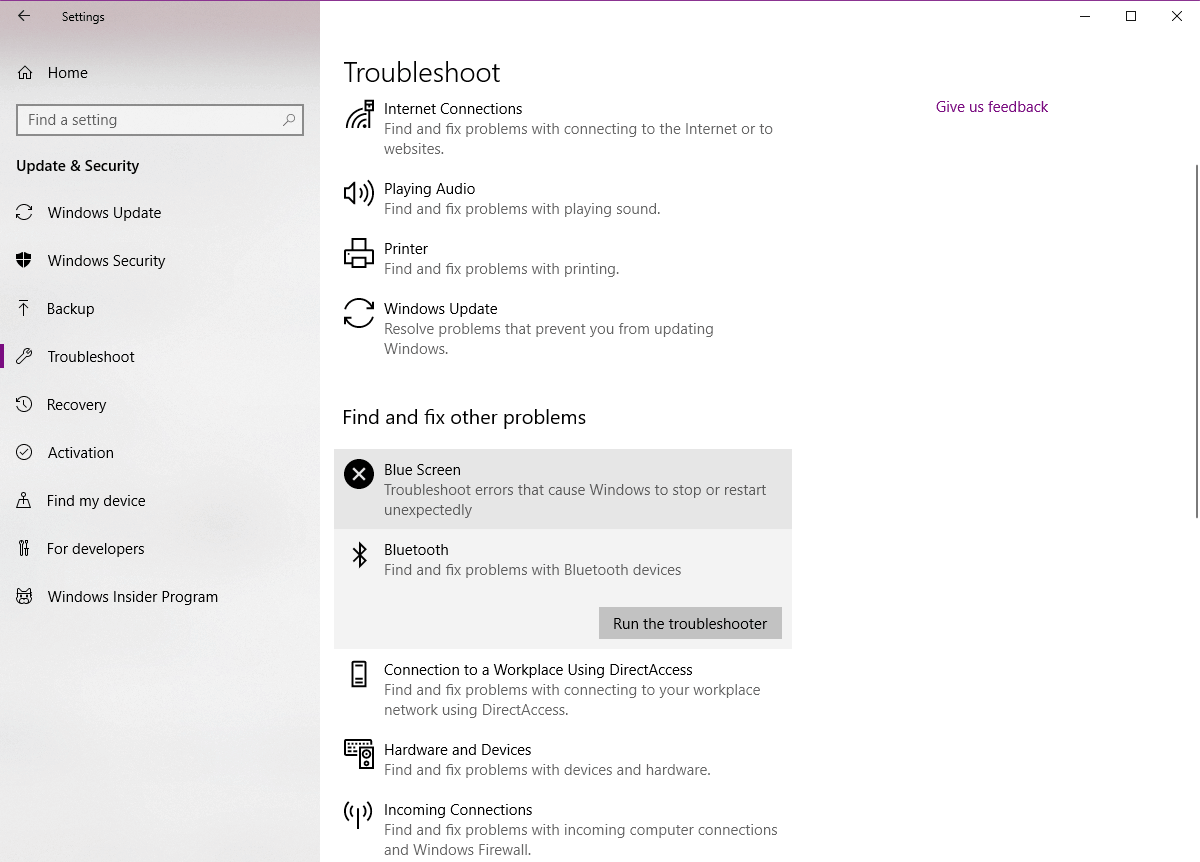


No comments:
Post a Comment