Furthermore, as the prompt itself informs, there’s a chance that the Windows Installer is active in the background.
Now, this doesn’t always mean that another program is installed. It might be active due to a bug or a hidden activity of the already-installed application.
In order to address this, we recommend navigating to Task Manager and disabling the msiexec.exe process. This process is assigned to Windows Installer.
If you’re not sure how to do it in Windows 10, follow the steps we provided above with no hesitation.
Can’t open Task Manager? Don’t worry, we’ve got the right solution for you.
3. Restart the dedicated Installer service
- Press the Windows + R shortcut to summon the elevated Run command-line.
- In the command-line, type services.msc and press Enter.
- Navigate to Windows Installer, right-click on it and open Properties.
- Stop the service and start it again.
- Try installing the troublesome program again.
The Windows Installer also has a dedicated service that starts automatically as you try to install an application.
It should, by default, start automatically and stop after the installation is finished. However, for the same reasons as the process, it can still keep working in the background.
This will, consequently, result in a halt when you try to install something new on your PC.
Luckily, as same as with the dedicated process, the Windows Installer service can be restarted in a few simple steps.
By doing so, the service should allow you to install the program at hand. Of course, you’ll need to restart the installation procedure as well, so use the above steps.
4. Disable third-party applications before installing
- Right-click on the Taskbar and open Task Manager.
- Select the Startup tab.
- Disable all applications to prevent them from starting with the system and confirm changes.
- Restart your PC and try installing the program at hand again.
Finally, as we already noted, the ghost background application (mostly third-party updaters for various applications) can keep Windows Installer working all the time.
Since this system service can cover one installation at a time. You might know which application is exactly causing this to happen.
On the other hand, if you have a lot of installed standard Win32 programs installed, a better way to perform the installation in a seamless manner is to disable them all.
Exceptions are, obviously, third-party antivirus solutions and Windows-own services. Once you restart your system in a clean boot, the installer should work just as intended.
Windows won’t end a task in Task Manager? Count on us to solve the problem by using this quick guide.
That should do it. In case you have any questions or suggestions regarding this installation error, we would like to hear them out. You can post them in the comments section below.
Editor’s Note: This post was originally published in April 2018 and has been since revamped and updated in October 2020 for freshness, accuracy, and comprehensiveness.
Thank you for viewing the article, if you find it interesting, you can support us by buying at the link:: https://officerambo.com/shop/
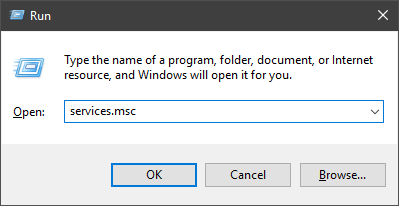
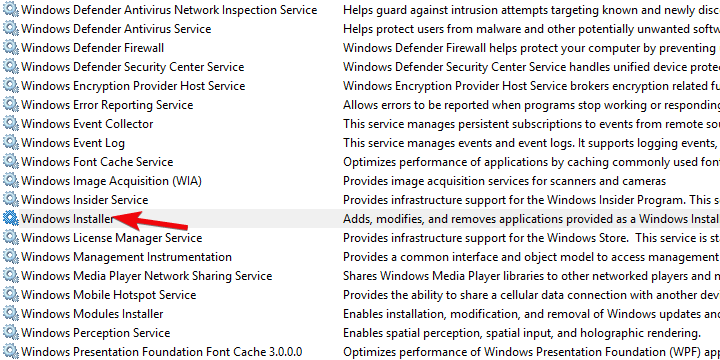
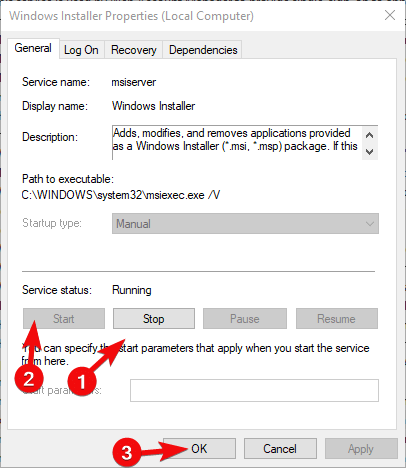

No comments:
Post a Comment