This is different for each antivirus software, so you’ll have to find how to do it for your antivirus.
In addition, you can turn off your antivirus software temporarily. This might not be the best solution for some users, especially if you’re heavily concerned about your safety.
In some cases, you might have to switch to a different antivirus solution in order to fix the problem. If you’re looking for a new antivirus, we strongly recommend you try Bitdefender Antivirus Plus.
It won’t interfere with your installed software and it only uses minimal resources from your PC.
Actually, Bitdefender Antivirus Plus is not only an antivirus software, it’s a security solution that comes with many other crucial protection functions like the Game Mode for instance.
So this excellent tool not only doesn’t interfere with your gaming but it actually detects when you start playing and stops any pop-ups, enhances the visual settings, and blocks unimportant apps.
The Bitdefender package listed below also features 1 intervention with Computer Tune-up, an application that will speed up your computer and adjust your rig for maximum performance.
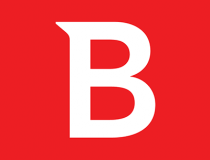
Bitdefender Antivirus Plus
Bitdefender will enhance your Sims 4 experience to the max and keep your rig safe and sound at all times.
3. Delete lastCrash.txt and lastException.txt files from your Sims 4 folder
- Go to the following folder:
C:UsersYOUDocumentsElectronic ArtsThe Sims 4 - Find lastCrash.txt and lastException.txt files and delete them.
- After you’ve deleted those files try running Sims 4 again.
4. Move the Sims 4 folder
- Navigate to the following path:
C:UsersYOUDocumentsElectronic ArtsThe Sims 4 - Right-click the folder and choose Cut.
- Go to your desktop, right-click it, and press Paste.
Note: This folder contains all your saved games, and after you’ve moved it, the game will recreate it after you start it again.
Unfortunately, by doing this, you’ll delete all your saved games and game progress, but the problem will be solved.
However, if the problem still exists, the Sims 4 saves folder is not an issue, so you can replace the newly created Sims 4 folder with the one from your desktop, to get your game progress back.
5. Turn off the Proxy servers
- In the Search bar enter inetcpl.cpl and select inetcpl.cpl from the list of results.
- Go to the Connections tab and press the LAN Settings button in the Local Area Network (LAN) settings section.
- Uncheck Use a proxy server for your LAN (These settings will not apply to dial-up or VPN connections). Click Apply and OK to save the changes.
Proxy servers won’t turn off? Check our guide to fix this issue like a real technician
6. Exclude game files from Data Execution Prevention
- Press Windows Key + S and enter system settings. Select View advanced system settings from the results.
- Click on the Settings button in the Performance section.
- Click the Data Execution Prevention tab, select the Turn on DEP for all programs and services except those I select option, and then click the Add button.
- Add all .exe files from the following path:
C:Program Files (x86)Electronic ArtsThe Sims 4GameBin - Click OK to save the changes.
7. Change the Process Affinity
- Make sure that the Sims 4 is running. You can press Alt-Tab to switch from the game back to your desktop.
- Press Ctrl + Shift + Esc to start Task Manager.
- Go to the Details tab. Find the Sims 4 process, right-click it, and select Set affinity.
- Process Affinity dial box should open and you need to select just one CPU. Click OK and close the Task Manager.
Note: If this solution works, you’ll need to repeat it every time you start Sims 4.
8. Change the command-line arguments
- Start Origin.
- Go to My Games section and right-click Sims 4.
- Choose Properties.
- Find the Command-Line Arguments textbox and enter -w und.
- Click Apply to save your changes.
9. Modify the graphic settings
- In the Search bar type control panel and select Control Panel from the list.
- Type Control PanelAll Control Panel Items and press Enter.
- All Control Panel items should be displayed. Find Intel Graphics and Media and click it.
- Click Advanced settings and then 3D.
- Change the 3D Quality settings.
- Click on Power, and change the Power Setting to Maximum Performance.
- Click Apply to save the changes.
Sims 4 won’t even launch? We have your back with this complete guide
10. Launch the game in compatibility mode
- Right-click the Sims 4 shortcut and select Properties from the menu.
- Go to the Compatibility tab, check Run this program in compatibility mode for and selent Run this program as administrator.
- Click Apply and then OK.
11. Clear Origin cache
- Open File Explorer.
- Click the View tab in File Explorer and check Hidden items.
- Navigate to the following path and delete all files and directories except for LocalContent:
C:ProgramDataOrigin - Navigate to the following directory, locate Origin folder and delete all files from it:
C:Users<username>AppDataLocal - Lastly, navigate to the following directory, locate the Origin folder and remove all files and directories from it:
C:Users <username> AppDataRoaming
12. Move your mods to a different directory
Now create a new mods folder for Sims 4, and move mods one by one or in groups from your Desktop to the new mods directory.
By doing so, you should be able to find the problematic mod that is preventing you from running the game.
That would be all, as you can see, we offered you a big list of solutions, as we hope that at least one of them will be helpful. If you have any comments or questions, just reach for the comment section below.
Editor’s Note: This post was originally published in August 2019 and has been since revamped and updated in October 2020 for freshness, accuracy, and comprehensiveness.
Thank you for viewing the article, if you find it interesting, you can support us by buying at the link:: https://officerambo.com/shop/


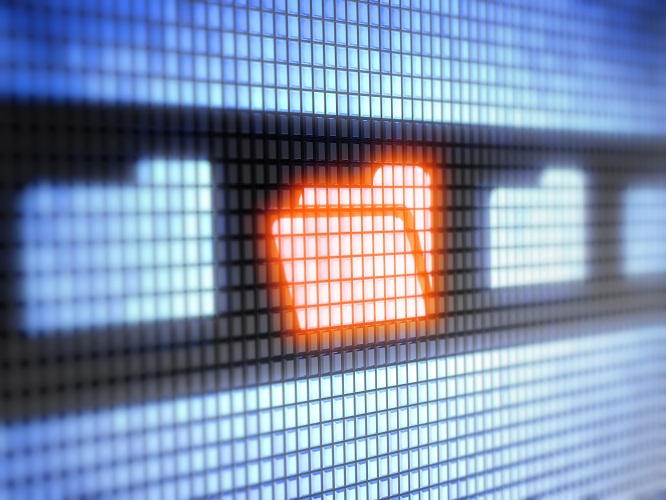
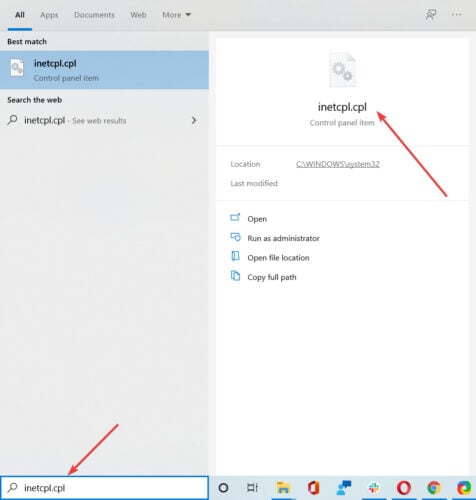
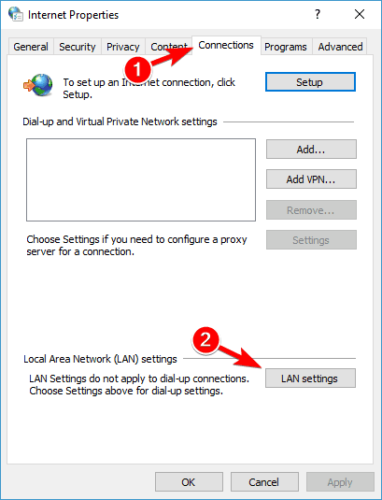
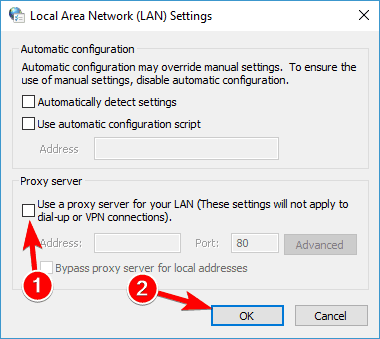
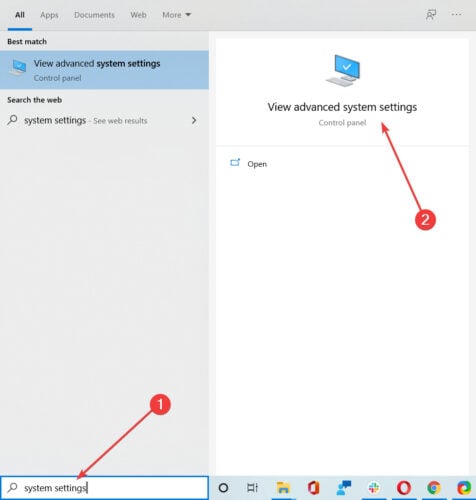
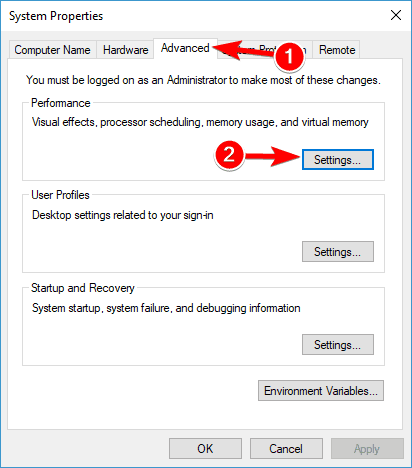
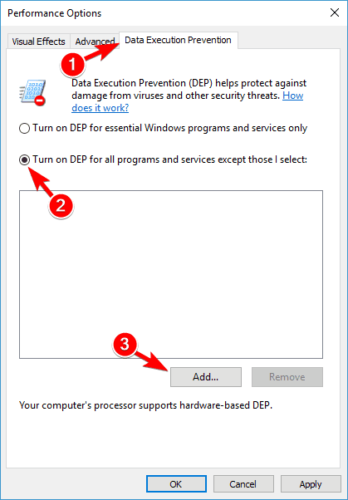

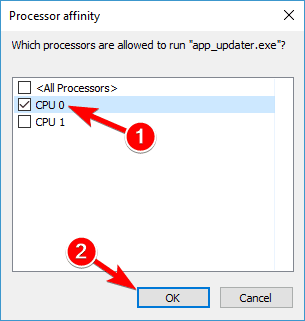

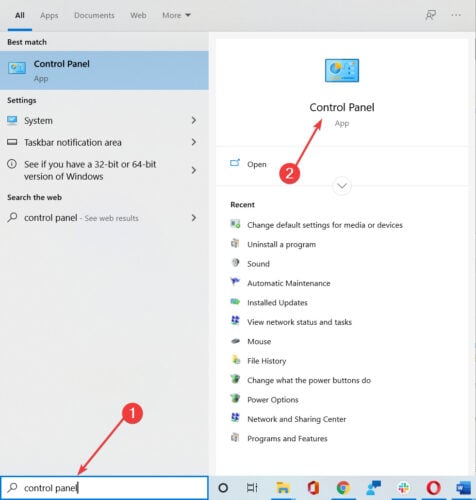

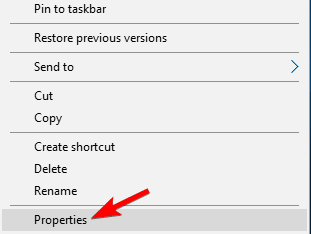
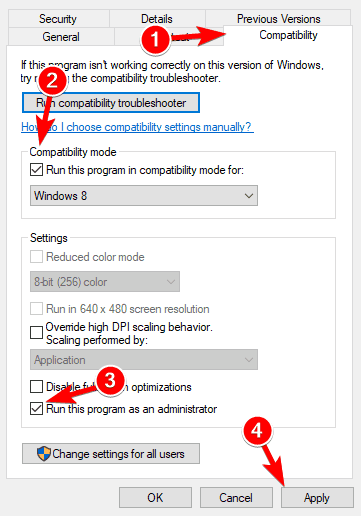
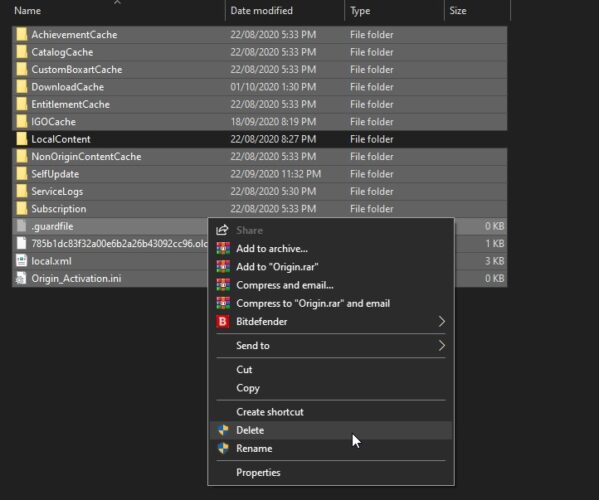
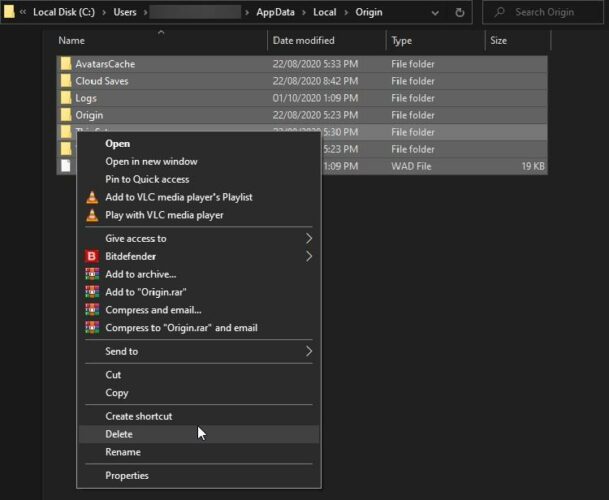
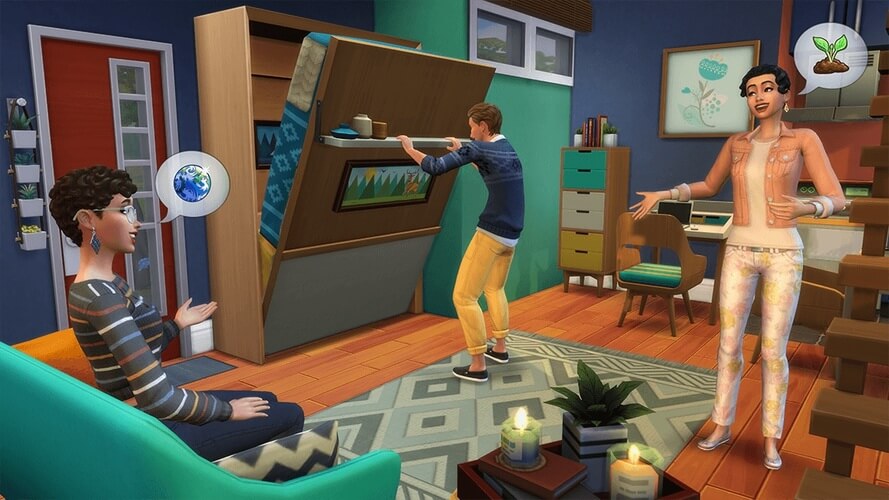
No comments:
Post a Comment