
Bitdefender Antivirus Plus
Forget about the antivirus interfering with your gameplay! Use Bitdefender to stay protected while gaming.
2. Disable and re-enable the Steam Overlay for individual games
- Open Steam.
- Click on the Steam and then Settings.
- Choose In-game from the left pane.
- Check the Enable the Steam Overlay while in-game box and confirm changes.
- Now, open Library, right-click on the affected game , and open Properties.
- Check the Enable the Steam Overlay while in-game box and save changes.
- Restart Steam and start the game.
3. Run the Steam client as an administrator
- Right-click on the Steam client’s desktop shortcut and open Properties.
- Choose the Compatibility tab.
- Check the Run this program as an administrator box and confirm changes.
This is a frequent suggestion on various forums and we advise you to follow it through.
Even though most users who run the Steam client on Windows 10 do so with an administrative account, it’s still worth a try.
Also, we advise running the game through the Steam client instead of doing it directly from its own shortcut.
4. Make sure you’re running the latest version
- Open Steam.
- Click on the Steam in the Main bar and choose to Check for Steam Client Updates.
- Wait until updates are installed and restart Steam.
Issues with Steam Overlay are present for more than a few years, especially on the older Windows iterations.
Although, the client updates on its own once you start it, you can always check for updates manually, just in case something went wrong with the automatic updates.
5. Kill the gameoverlayui.exe process
- Open Steam and start the game.
- Press Ctrl + Alt + Delete and choose Task Manager.
- Under Processes, find gameoverlayui.exe and terminate it.
- Get back to the game and try pressing the Shift + Tab to access the Steam Overlay.
6. Disable other third-party applications while gaming
- In the Windows Search bar, type msconfig and open System Configuration.
- Under the Services tab, check the Hide all Microsoft services box.
- Click Disable all to disable all active third-party services.
- Now, select the Startup tab and go to Task Manager.
- Prevent all programs from starting with the system and confirm changes.
- Restart your PC.
As you can imagine, the Steam app is an exception, as it needs to run in the background in order for the Steam Overlay to work in the first place.
But many users found out that certain third-party applications that work in the background can block the Steam Overlay.
Also, some of them might be triggered by the Shift + Tab shortcut which is the default for the Steam Overlay.
7. Check the game integrity
- Open the Steam desktop client.
- Choose Library.
- Right-click on the affected game and open Properties.
- Select the LOCAL FILES tab.
- Finally, click on the VERIFY INTEGRITY OF GAME FILES…button.
This is to make sure that the game itself isn’t corrupted or includes incomplete files.
Want to keep your gaming platform in top health? Use Steam Cleaner like a pro
8. Update Windows 10
An additional reason for Steam Overlay issues might lie in Windows 10 so making sure that you have the latest update is of utmost importance.
And, of course, we suggest avoiding the insider versions of both Windows 10 and Steam. Beta programs are not stable and thus might result in stability and performance issues.
In addition, you can even roll back Windows 10 if the problem started after a major Windows Update.
Just open Settings > Update & Security > Recovery and choose to rollback Windows 10 to a previous version.
9. Reinstall the Steam client
Now that we’ve basically covered all (or a large majority) of possible issues and the last workaround we might suggest is to try and reinstall the Steam client.
This is a hail mary attempt, but it just might work. Don’t forget that the corruption of the installation files is a possibility.
In addition, we suggest removing all configuration files and keeping only the installed games as re-downloading them can take a lot of time.
Once you’ve done that, give Steam another go. If the problem is persistent, there’s only so much you can do.
10. Try an alternative app
The final option is to move to another third-party application that offers similar features.
For the time being, Discord is holding its ground quite well and a lot of gamers use it to communicate with their fellow gamers.
There are some other alternatives, but in our opinion, Discord is more than worth a try.
With that said, we can conclude this article. If you have any additional questions or suggestions, feel free to tell us in the comments section below.
Editor’s Note: This post was originally published in November 2018 and was completely revamped and updated in October 2020 for freshness, accuracy, and comprehensiveness.
Thank you for viewing the article, if you find it interesting, you can support us by buying at the link:: https://officerambo.com/shop/
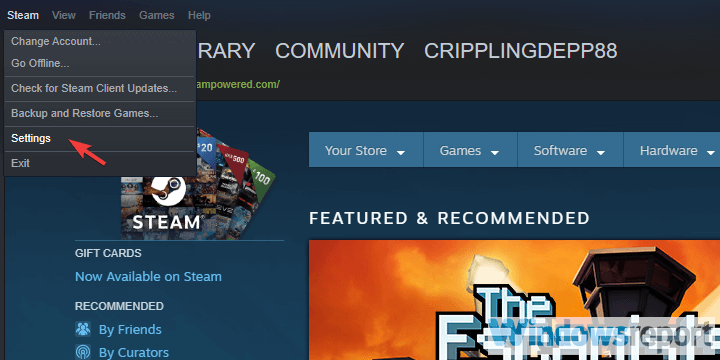
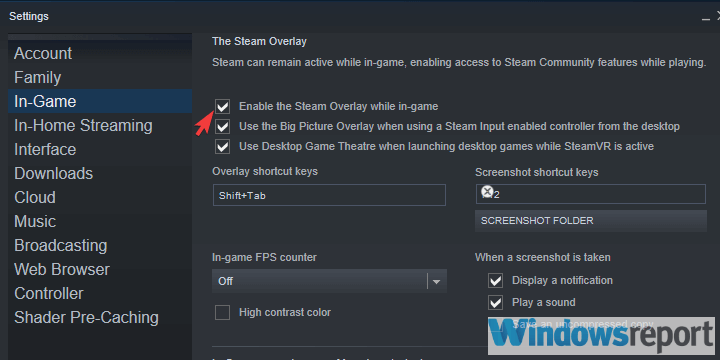
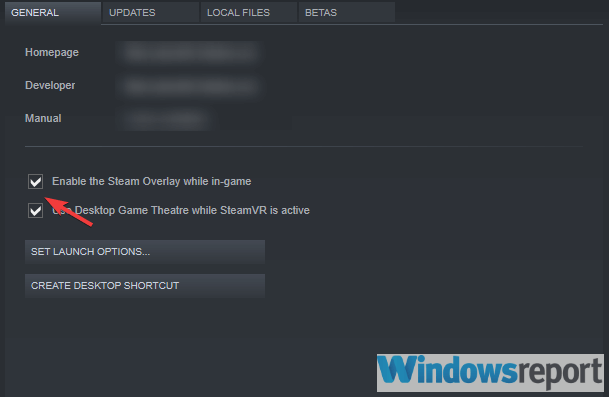
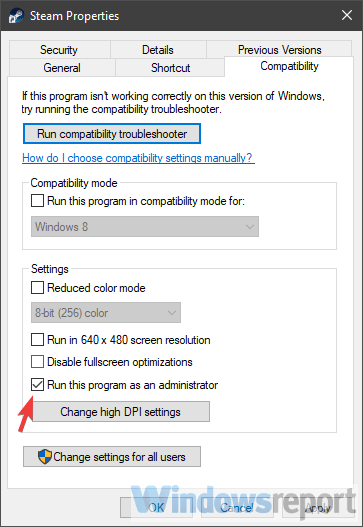
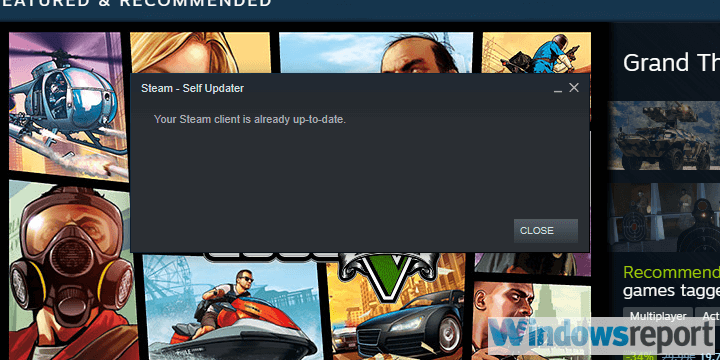


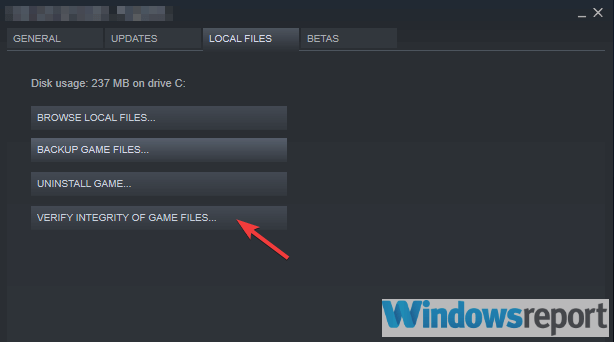

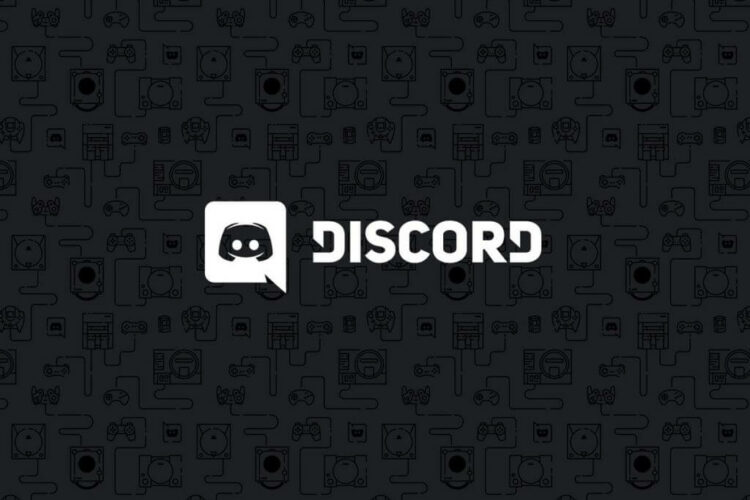
No comments:
Post a Comment