
DriverFix
Get rid of any Red Screen of Death errors by updating your drivers automatically using DriverFix.
2. Remove the overclocking settings
Although this gives you increased performance, it also increases the heat that your CPU or GPU produces.
Due to increased heat, your CPU or GPU might become unstable, or in the worst-case scenario, you can permanently damage your hardware if you’re not careful.
As you can see, overclocking isn’t for basic users, and if you’re getting a red screen on Windows 10, you might want to remove any overclocking settings.
Removing overclocking settings is usually done through BIOS, and it’s different for each type of BIOS. If you haven’t overclocked your CPU or GPU, you can skip this solution.
3. Update your BIOS / UEFI
This isn’t a procedure intended for basic users, and if you don’t do it properly, you can cause permanent damage to your computer.
In order to update your BIOS / UEFI, you need to visit your motherboard manufacturer’s website and download the latest version.
Most motherboard manufacturers have instructions on their website on how to update BIOS, so if you’re planning to update your it, make sure that you read those instructions first in order to avoid any unnecessary damage.
If you don’t know how to update BIOS properly, here’s an excellent guide to learn all about it.
4. Check for hardware malfunctions
If your computer is under warranty, it wouldn’t be a bad idea to take it to the repair shop to have it checked for hardware malfunctions.
Few users have reported that a red screen was caused due to a faulty graphic card, and after replacing the problematic card, everything went back to normal.
There are also reports that CD / DVD reader can cause this issue in some rare cases, so you might want to temporarily remove your CD / DVD reader.
5. Remove recently installed software
- Click the Start button and choose Settings.
- Click on Apps.
- In the left pane choose Apps & features. Find the recently installed software on the list, click it, and then click the Uninstall button.
If you need an uninstaller app, we strongly recommend you to try IObit Uninstaller. It’s extremely simple to use thanks to it’s clean and friendly user interface.
If you don’t know anything about IObit Uninstaller, this is an excellent tool that not only can wipe out all traces of an application but it also warns you if you’re trying to install any harmful applications.
After running this software, your computer will run faster and you will be surprised by how much hard drive space you will reclaim.
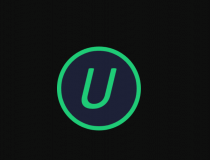
IObit Uninstaller 10 PRO
If you want to make sure you completely uninstalled a software, you need to run IObit uninstaller.
6. Reinstall AMD drivers without Catalyst Control Center
- Remove your currently installed graphic card driver like we showed you in Solution 1. In addition, you can use software such as Display Driver Uninstaller to uninstall your drivers.
- Download the latest AMD drivers.
- Run the setup and extract files to a specific folder on your computer. Remember where you extract these files because you’ll need them later. If the setup automatically starts, cancel it.
- Open Device Manager and expand the Display adapters section. Find your graphics adapter and right-click it. Choose Update driver.
- Choose to Browse my computer for driver software.
- Find the folder where AMD drivers are extracted and click Next to install the drivers but make sure that the Include subfolders option is checked.
- Restart your computer.
7. Recover the atikmdag.sys file
- Open the AMD driver folder and find atikmdag.sy_ file. Copy it to your Desktop.
- Search for cmd and click on Run as administrator to run Command Prompt.
- In Command Prompt, change your current folder to Desktop. You can do that by typing the following line and pressing Enter on your keyboard:
chdir Desktop
- Type the following and press Enter to run it:
EXPAND.EXE atikmdag.sy_ atikmdag.sys
- Go to the following folder and find atikmdag.sys:
C:WindowsSystem32DriversRename the file to atikmdag.sys.old.
- Now move the atikmdag.sys file from your Desktop to
C:WindowsSystem32Drivers - Restart your computer.
You can’t run Command prompt as administrator? Read this guide to fix the problem
8. Change the settings.ini file
- Open Documents, go to the BFBC2 folder, and find the settings.ini file.
- Find the following line:
- DxVersion=auto
and change it to: - DxVersion=9
- DxVersion=auto
- Save the changes, and try to run the game again.
Note: Users report that the red screen affects Battlefield: Bad Company 2, and in order to fix this issue, you need to change the game’s settings.ini file.
9. Underclock your graphic card
Once again, if you don’t know how to underclock your graphic card, ask a professional to do it for you.
Red screen issues in Windows 10 can be quite serious, and in most cases, these issues are related to your hardware, so while fixing this problem on Windows, be careful to avoid any potential damage.
As always, make sure to leave your comments in the section below.
FAQ: Learn more about RSoD errors
- What causes the red screen of death?
Red Screen of Death errors are generally linked to failing pieces of hardware or graphics card issues. Sometimes software conflicts during the booting stage can also trigger the RSoD errors.
- How do I fix the red screen of death?
To fix an RSoD, enter Safe Mode to check which app is causing the issue and uninstall the erratic program from your PC. Check out this complete guide for more solutions.
- How do I fix the red screen of death on my iPhone?
Simply press the Home + Sleep/Wake buttons simultaneously until the Apple logo appears on the screen. When dealing with RSoDs it’s best to have a trusted iPhone data recovery software at hand.
Editor’s Note: This post was originally published in March 2020 and has been since revamped and updated in October 2020 for freshness, accuracy, and comprehensiveness.
Thank you for viewing the article, if you find it interesting, you can support us by buying at the link:: https://officerambo.com/shop/




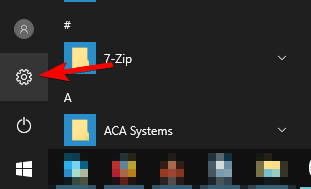

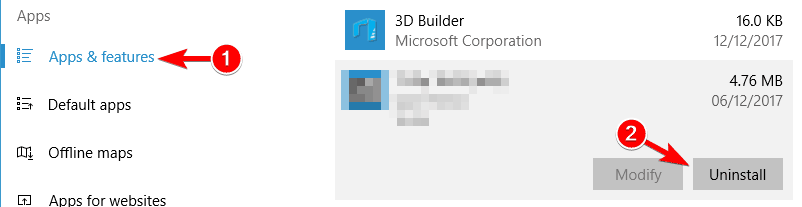
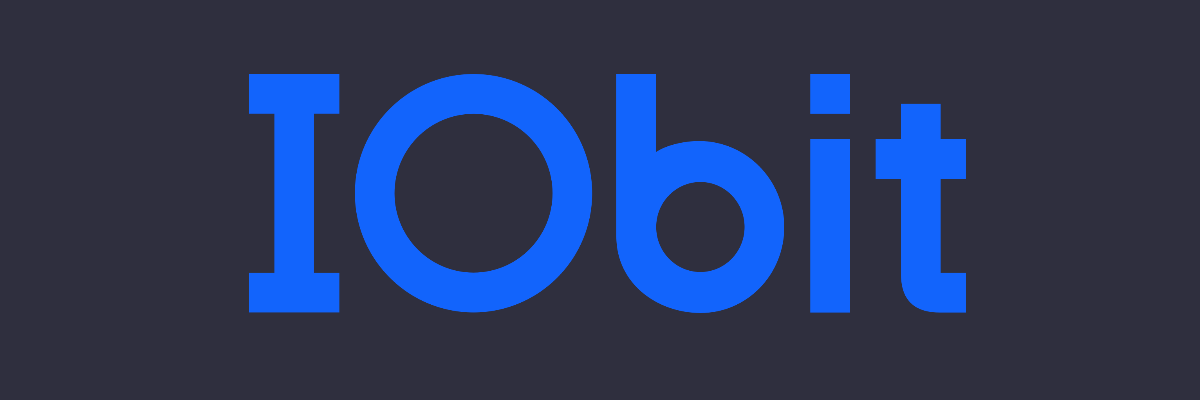
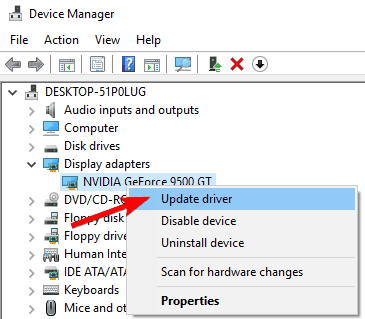
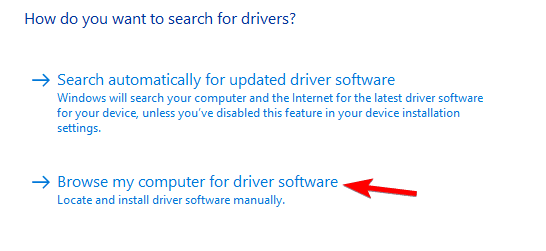
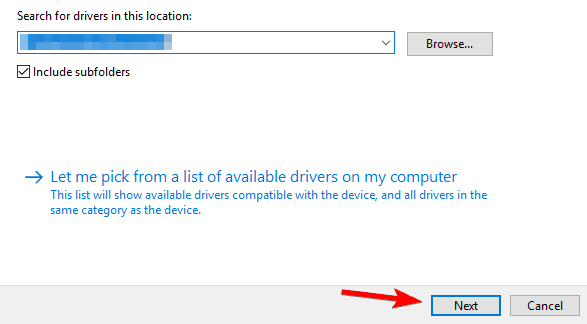

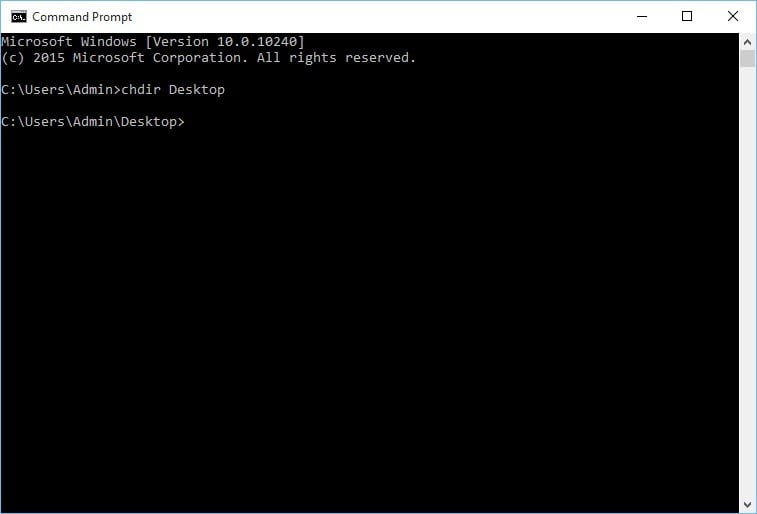

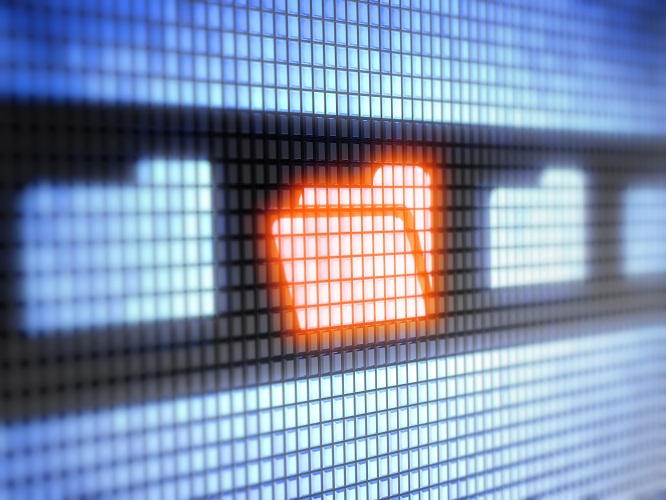

No comments:
Post a Comment