Downloading and installing DriverFix only takes a couple of seconds, and no set-up is necessary. It will start to scan your PC for driver problems right away.
At the end of the process, you will get a list of recommended drivers to install.
You only need to click on the Update All button to install all the drivers or click on the checkboxes corresponding to each driver if you want to install them individually.

DriverFix
Avoid BSoD errors by keeping all the essential system drivers in top shape with this efficient tool.
2. Use the bcdedit command
- Restart your computer while it boots. Repeat this step until you start the Automatic Repair.
- Choose Troubleshoot, then Advanced Options, and start Command Prompt.
- Enter the following lines:
bcdedit/deletevalue default numprocbcdedit/deletevalue default truncatememory
- Close Command Prompt and try starting Windows 10 again.
3. Fix the BCD file
- Insert the bootable DVD or USB flash drive and boot your PC from it.
- Click on Next and then click on Repair your computer.
- Choose Troubleshoot, then Advanced Options, and select Command Prompt.
- Enter the following lines and press Enter after each line in order to execute it:
Note: To complete this solution you’ll need a Windows 10 installation DVD or a bootable USB flash drive with Windows 10 on it.
If you don’t have a bootable USB flash drive you can easily create one by using Media Creation Tool.
It’s worth mentioning that the last command will delete Master Boot Records and recreate them, so be careful while using it. After you’re done, close Command Prompt and restart your PC.
4. Fix the Windows Registry
- Boot your computer from Windows 10 installation media. For more details on how to do that check the previous solution.
- Choose Troubleshoot, then Advanced Options, and select Command Prompt.
- Enter the following lines and press Enter after each line in order to run it:
CD C:WindowsSystem32configren C:WindowsSystem32configDEFAULT DEFAULT.oldren C:WindowsSystem32configSAM SAM.oldren C:WindowsSystem32configSECURITY SECURITY.oldren C:WindowsSystem32configSOFTWARE SOFTWARE.oldren C:WindowsSystem32configSYSTEM SYSTEM.old
Note: By entering these commands you’ll rename all these folders. After you rename them, Windows 10 won’t be able to use them anymore. You can also delete them, but it’s always better to rename them in case you need to restore them later.
- Enter the following lines into Command Prompt:
copy C:WindowsSystem32configRegBackDEFAULT C:WindowsSystem32configcopy C:WindowsSystem32configRegBackSAM C:WindowsSystem32configcopy C:WindowsSystem32configRegBackSECURITY C:WindowsSystem32configcopy C:WindowsSystem32configRegBackSYSTEM C:WindowsSystem32configcopy C:WindowsSystem32configRegBackSOFTWARE C:WindowsSystem32config
- This will copy the registry backup and replace the old files. Close Command Prompt and restart your computer.
Too complicated? Here are the best user-friendly registry editors to make the task easier!
5. Perform a System Restore / Windows 10 reset
- Restart your computer a couple of times while it boots. This will start the Automatic Repair process.
- Select Troubleshoot, then Advanced Options and select System Restore.
- Select your username and follow the instructions.
- Select the restore point you wish to restore to and click Next.
Wait for the System Restore process to finish.
Perform a Windows 10 reset
- Start the Automatic Repair process by restarting your computer a few times.
- Choose Troubleshoot and select Reset this PC.
- Select Remove everything, then choose Only the drive where Windows is installed, and then select Just remove my files.
- Click the Reset button and wait for the process to finish.
Note: Be sure to create a backup because the reset process will delete all files from your C partition.
In order to complete the Windows 10 reset, you might need Windows 10 installation media, so be sure to have one. After the reset process is completed, you’ll have a fresh installation of Windows 10.
6. Check your hardware
Most commonly the BSoD errors are caused by faulty RAM, so be sure to check your RAM first.
Users reported that BAD_SYSTEM_CONFIG_INFO error can also be caused by a faulty hard drive, and according to users, replacing the hard drive fixed the problem.
It’s worth mentioning that almost any component can cause this error, so be sure to perform a detailed hardware inspection.
BAD_SYSTEM_CONFIG_INFO isn’t as serious as other BSoD errors, and it can be easily fixed.
Users reported that this error was fixed by using bcdedit or by fixing Windows Registry, so be sure to try those solutions.
FAQ: Read more about BAD_SYSTEM_CONFIG_INFO
- What causes bad system config info?
Bad system config info error can be either caused by software or hardware. If the error is caused by hardware components, unfortunately, you will be forced to replace that particular component.
- How can I fix bad system config info?
That problem is usually caused by bad drivers so the first step would be to update them. If the problem persists, you can always rely on our full, step-by-step guide to fix the bad_system_config_info error.
There are a lot of BSoD errors out there so you will have to look for the error code and search for that specific code. You can also check our list with the best software to fix BSoD.
Editor’s Note: This post was originally published in March 2020 and has been since revamped and updated in October 2020 for freshness, accuracy, and comprehensiveness.
Thank you for viewing the article, if you find it interesting, you can support us by buying at the link:: https://officerambo.com/shop/

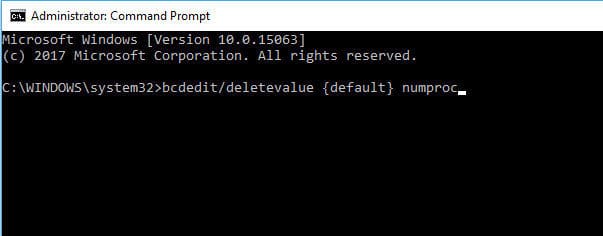

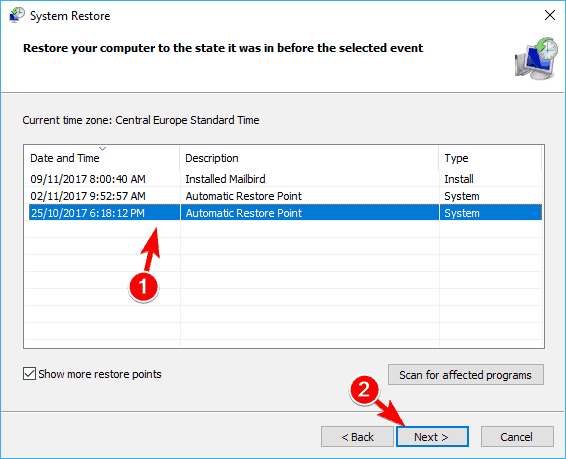

No comments:
Post a Comment