
DriverFix
Get the mobile hotspot up and running in no time by updating the network drivers with DriverFix. The tool does all the work for you!
2. Update drivers manually
- Open the Device Manager by presing Win key + X.
- Select the Show hidden devices option on the View menu.
- Double-click Network adapters to expand the menu.
- Right-click Microsoft Hosted Network Virtual Adapter and select Enable device if it’s not currently enabled.
- Then select Update driver on the adapter’s context menu, and select the Browse my computer for driver option.
- Select the Let me pick from a list of available drivers option, and then Microsoft Hosted Network Adapter.
- Press the Next button to update the driver.
- Then, right-click Microsoft Wi-Fi Direct Virtual Adapter 2 listed on the Device Manager and select Enable device if required.
- Select Microsoft Wi-Fi Direct Virtual Adapter 2’s Update driver option on its context menu.
- Click Browse my computer for driver and Let me pick from a list of available drivers as before.
- Select the Microsoft Wi-Fi Direct Virtual Adapter model listed, and press the Next button.
2. Add mobile hotspot software to Windows 10
Remember that there are numerous third-party mobile hotspot software packages with which you can also set up a WiFi hotspot on Windows.
So you don’t always need to set up a mobile hotspot with the Windows setting. Instead, you could set up a hotspot in Windows with software such as Connectify Hotspot.
The tool helps with extending the range of your wireless signal in your home by combining several Internet connections, either wired or wireless.
As a result, all your household devices should easily connect, without you having to resort to additional hardware.
Besides, the device offers real-time network usage monitoring and firewall protection for each connected device.
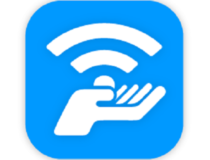
Connectify Hotspot
Eliminate network connection errors once and for all with this hotspot software for Windows 10.
3. Check hosted network support
- Press the Windows key + X and select Command Prompt (Admin).
- Enter the following command and press Enter:
NETSH WLAN show drivers - Then check the hosted network support details.
So what if your wireless adapter doesn’t support hosted networks?
You could get a new USB Wi-Fi adapter that does support hosted networks. Check out this article that provides further details for USB Wi-Fi adapters.
Having trouble accessing Command Prompt as an admin? Take a closer look at this guide.
4. Open the Network Adapter Troubleshooter
- Type troubleshoot in the home screen search box and select Troubleshoot to open the dedicated menu.
- Select Network Adapter and press the Run the troubleshooter button.
- Select the All network adapters option and click Next to go through the troubleshooter.
Can’t load the troubleshooter? Don’t worry, we’ve got the fix.
5. Check the Internet Connection Sharing service
- Press the Windows key + R hotkey.
- Input services.msc in the Run text box and click OK.
- Double-click Internet Connection Sharing.
- If the service is disabled, select Manual or Automatic from the Startup type drop-down menu.
- Click Start to kick-start ICS, and then press the OK button.
If you encounter some kind of an error with Internet Connection Sharing, take a look at this article to find a solution.
6. Adjust the Wireless Network Adapter properties
- Press the Windows key + X hotkey and select Device Manager.
- Double-click Network adapter to expand the adapter list.
- Next, double-click your current network adapter, such as Realtek Wireless Lan, to open its properties.
- Select the Advanced tab.
- Then select 802.11d and Enable (or Long only) from the Value drop-down menu.
- Press the OK button.
- Click View on the Device Manager window and select Show hidden devices.
- Then, double-click the Microsoft Hosted Network Adapter to open its properties.
- Select the Power Management tab.
- Uncheck the Allow the computer to turn off this device to save power option if it’s currently selected.
- Press the OK button to close the window.
7. Switch Bluetooth off
- Enter Bluetooth in the Cortana app’s search box.
- Select Bluetooth & other devices to open the Settings window.
- Then toggle the Bluetooth setting to off.
Note that you can also set up a mobile hotspot via Windows’ Command Prompt. Also, if you can’t share an iPhone hotspot connection with Windows, check out this article.
If you have any other questions related to the solutions presented above, feel free to leave them in the comments section below.
Editor’s Note: This post was originally published in September 2019 and was completely revamped and updated in October 2020 for freshness, accuracy, and comprehensiveness.
Thank you for viewing the article, if you find it interesting, you can support us by buying at the link:: https://officerambo.com/shop/
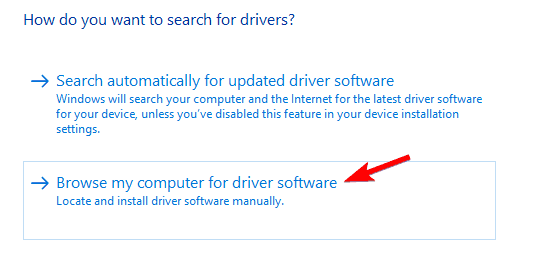
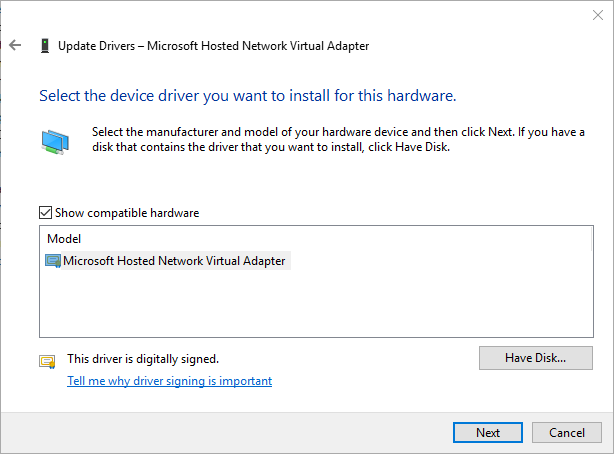
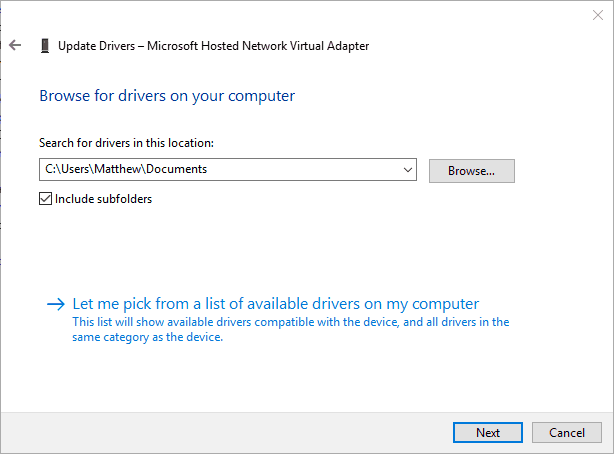
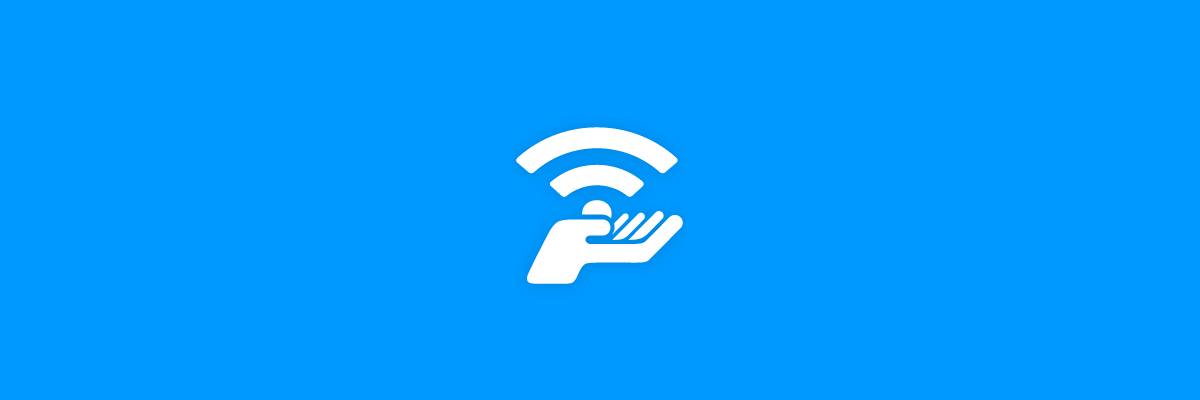
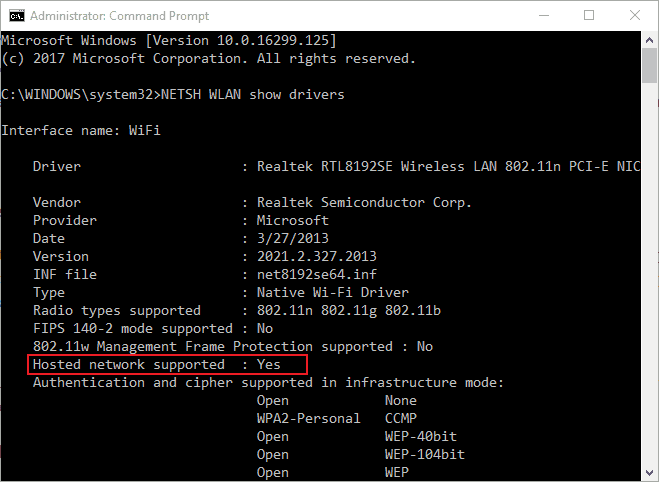
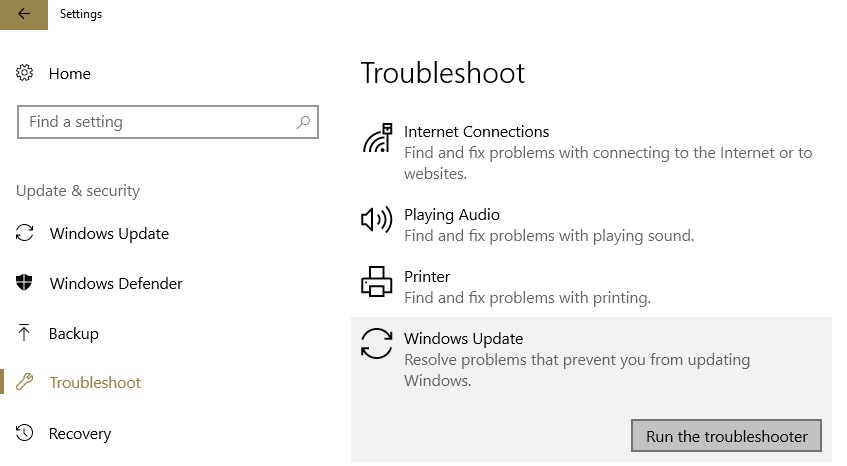
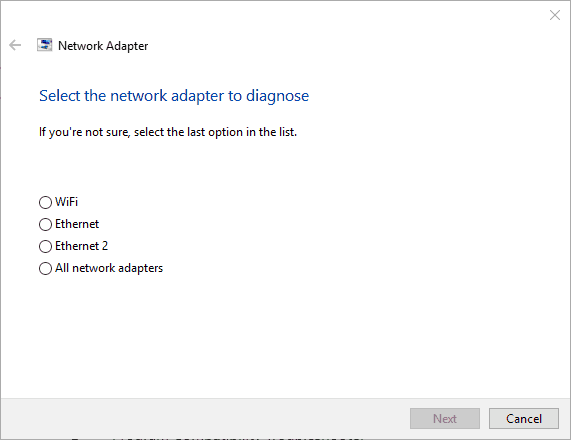
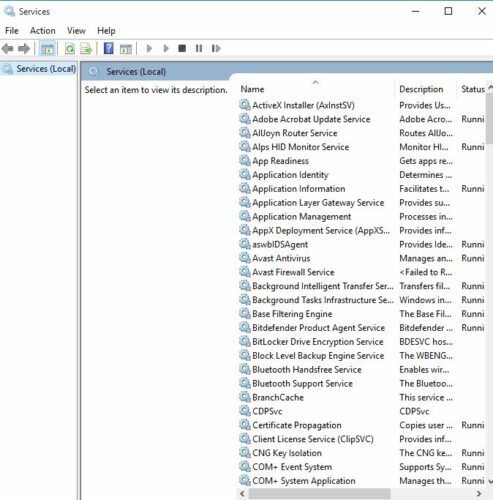
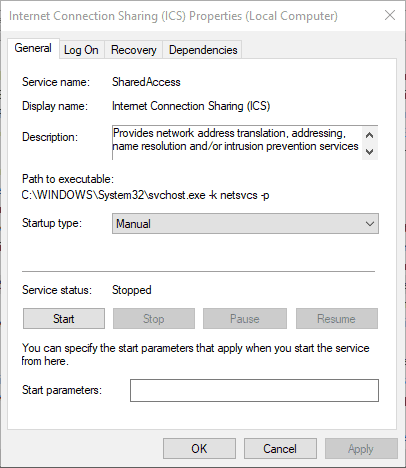
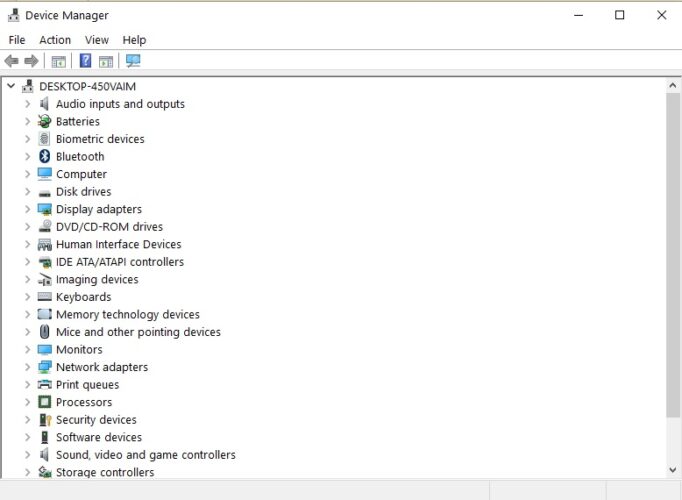
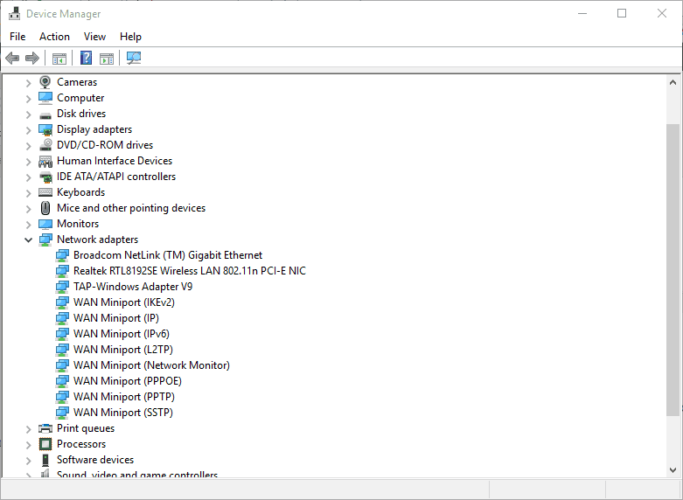
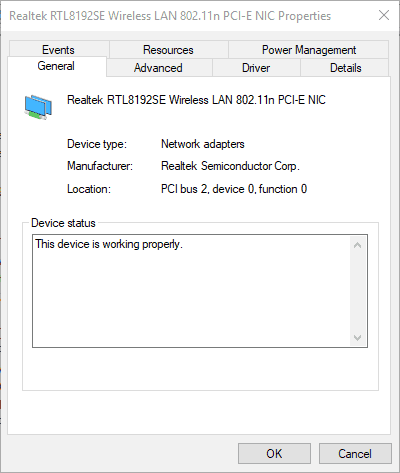
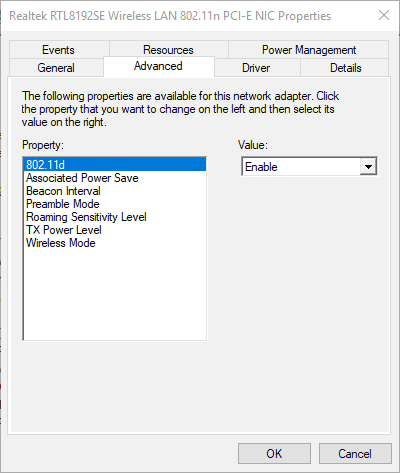

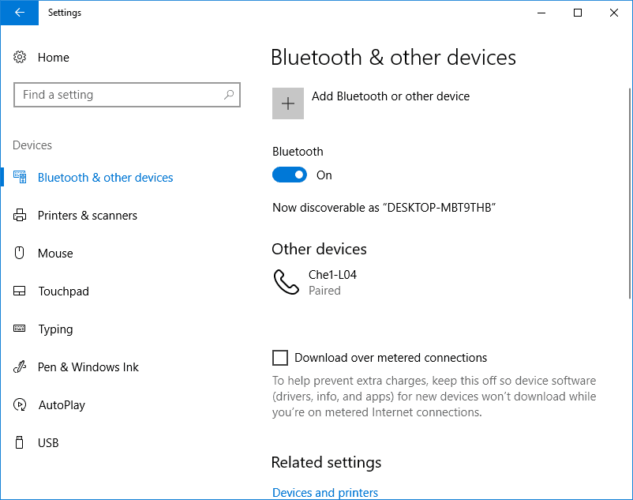
No comments:
Post a Comment