
Mailbird
If you want an email client that is the epitome of simplicity, then Mailbird is the right choice for you!
2. Turn off Google Hangouts/Chat
- Log into your Gmail,
- Click the settings icon. It’s the gear wheel in the top right corner, right under your profile picture will be.
- Choose Settings on the drop-down menu,
- Click the Chat tab and check the Chat Off option,
- Click the Save Changes button at the bottom of the page.
You probably don’t need to see a record of all your recent chats every time you open your Gmail.
For some people, the Hangouts Chatbox is on the right-hand sidebar. This cramps your Gmail even more as it shrinks the screen space for your emails, which is its primary purpose.
Follow these steps to remove the right-side chat box and free up some space;
- Click the settings icon and select Settings on the drop-down menu,
- Click the Labs folder and type Right side chat in the search bar,
- Turn off that lab and save the changes.
If you had already turned off Chat in the Chat folder referred above you may need to first turn it on to access the right sidebar chat lab. You can then go back to the Chat folder settings and turn off Chat again.
3. Remove unimportant labels to remove them from your left sidebar
- Click the settings gear icon in your Gmail and choose the Settings option on the drop-down menu,
- Click on the Labels folder. You will see a list of labels currently showing on your left sidebar, like this;
- Simply check the hide option against every system label and category you have no use for on your sidebar.
Have you noticed how you almost never use some of the labels on the left sidebar of your Gmail?
Some of these include All mail, Starred, Personal, Travel, Drafts, [Imap]/Trash, [Imap]/Sent, and Spam.
The more permanent option will be to choose the ‘remove’ option, which will delete the label altogether.
We didn’t want to be that drastic and simply hid them. I can simply click the more button to bring up all the hidden labels.
We chose to hide all the categories and other labels like Drafts, All Mail, Trash, and Spam. That instantly brought a lighter feel and minimalist look to our Gmail.
4. Use the Gmail Ad Remover to clear the right-hand sidebar
- Google or search the Chrome Webstore for ‘Adblocker for Gmail‘,
- Click the Add to Chrome button in the top right corner of the addon’s window.
Before Google removed the Gadgets feature, you had probably learned to live with images of your Facebook and Twitter feeds on your Gmail constantly taunting you to check your notifications and get distracted from that important email to have to reply.
But ads right inside your Gmail are just annoying. The worst thing is they compete for the same real estate on which your emails are supposed to display – the right-hand sidebar.
Maybe Google foresaw the irritation these ads would bring and developed the Gmail Adblocker.
Consider other ways of improving your Gmail experience
Other than cleaning both your right and left sidebars, there is a lot more you can do to trim and minimize your Gmail to make it more manageable.
You can consider unsubscribing from any newsletters you no longer read and delete junk mail or highlight them as spam as soon as you receive them.
There are also some good email management tools like unroll me, which does a great job cleaning your inbox and rolling your favorite newsletters and regular emails into a single bundle.
If you want to be really drastic, you can also consider not publishing your email address and only sharing it with your important contacts.
We hope these few tricks will help clean your sidebars, reduce clutter, and minimize your Gmail.
A leaner Gmail, with lesser distractions, will certainly help you to stay on top of your tasks and get more work done.
Editor’s Note: This post was originally published in March 2019 and has been since revamped and updated in October 2020 for freshness, accuracy, and comprehensiveness.
Thank you for viewing the article, if you find it interesting, you can support us by buying at the link:: https://officerambo.com/shop/
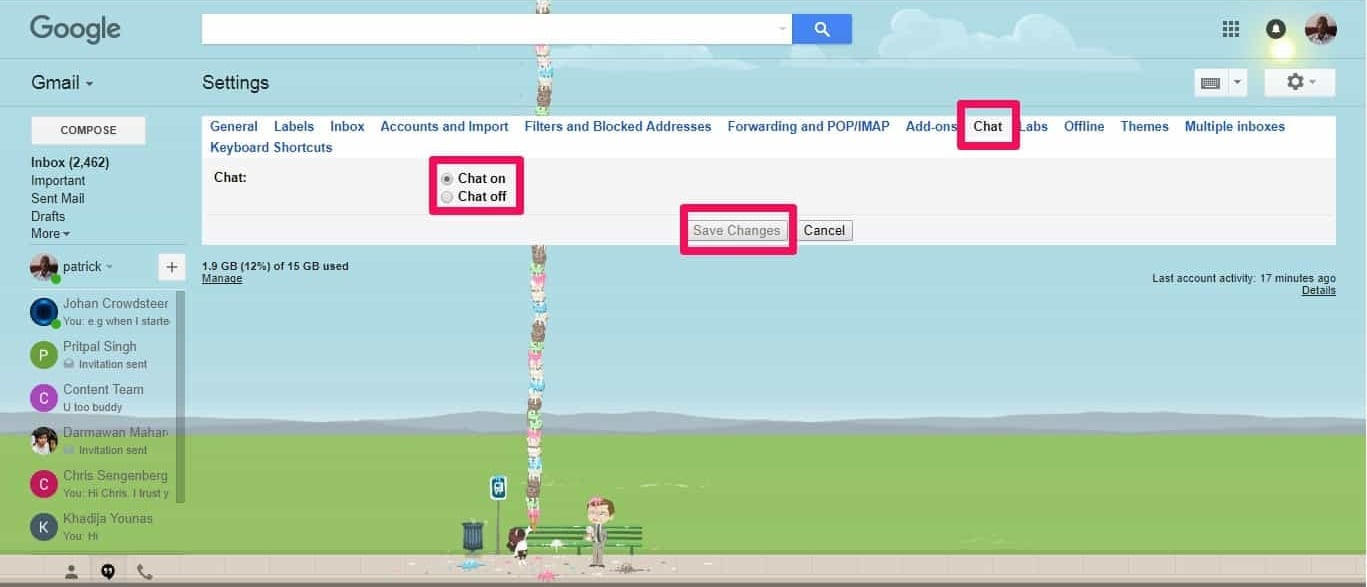
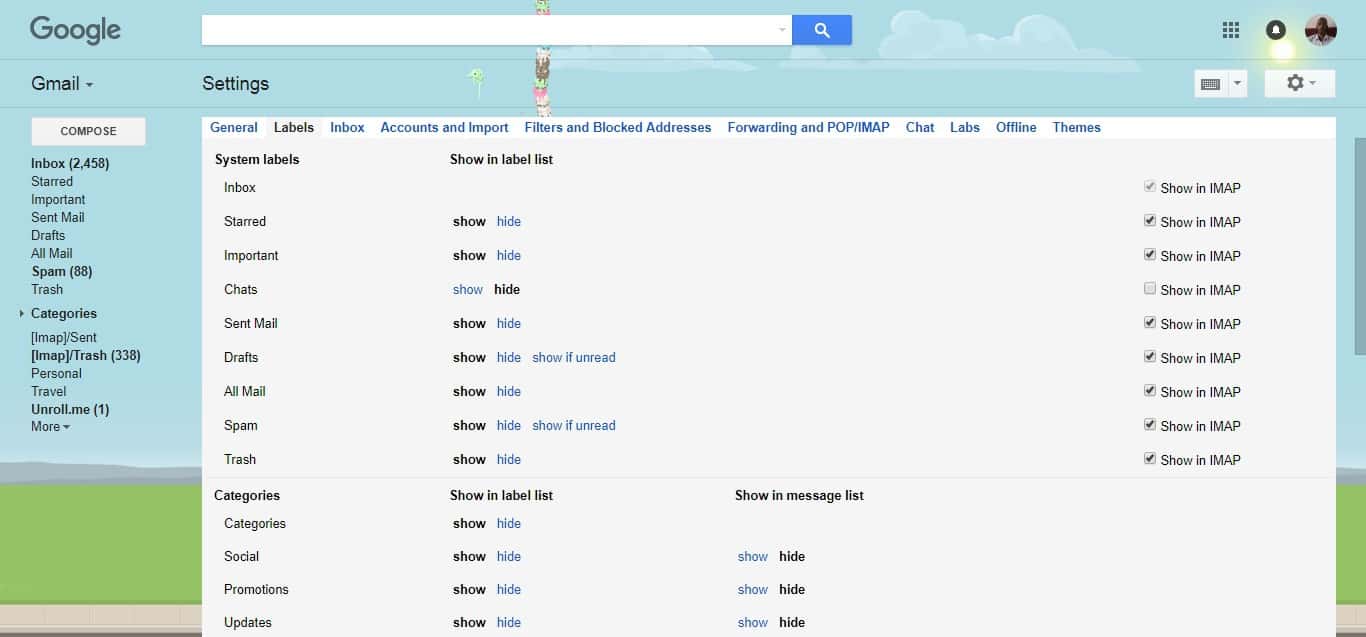
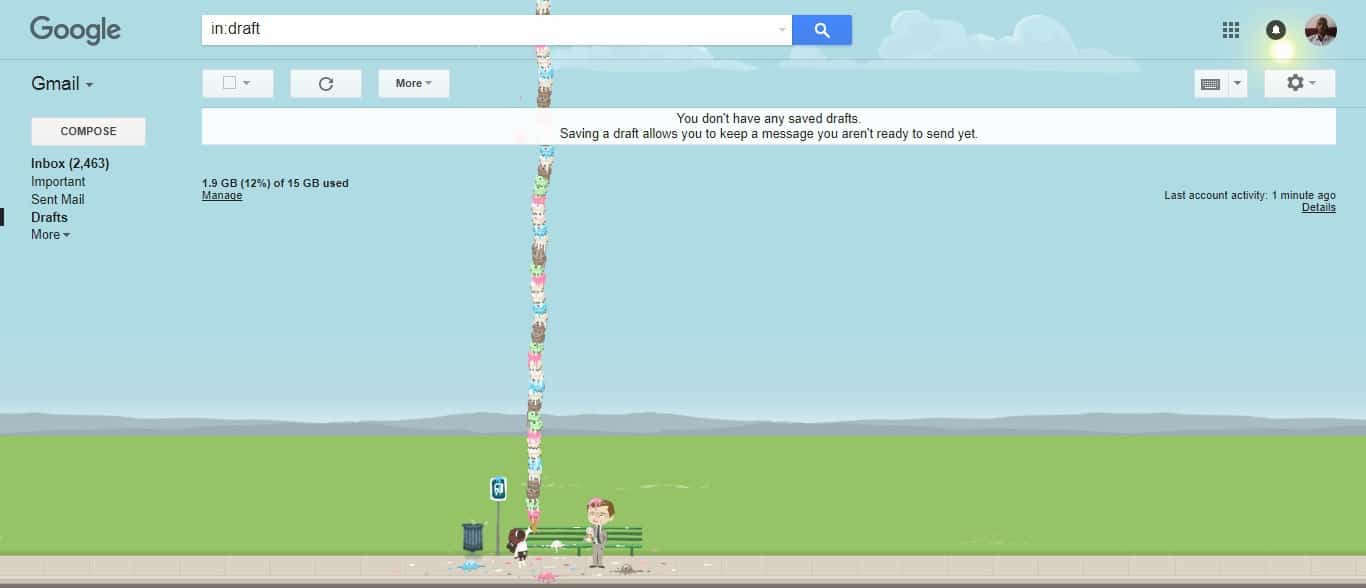

No comments:
Post a Comment