If you are facing this problem then fret not, and read our comprehensive guide below.
How can I fix the Gog Galaxy white screen problem?
1. Update Graphics Card Drivers
Update via DriverFix
Updating your drivers implies complicated steps like searching manually for all drivers on the specific producer’s website, comparing the versions to the ones that you think you need, and ultimately downloading them one by one.
Even these steps don’t ensure that you didn’t get one of them wrong, which in turn can cause your PC to malfunction.
To ensure that you don’t expose your PC to any risk of installing non-compatible drivers, and perform the entire process automatically, we recommend that you use DriverFix.
Simply download and run the software, and an automatic scan will start to identify the best drivers for your system.
After the driver installation process is completed, restart your computer and run GoG Galaxy again.

DriverFix
Easily fix any GoG Galaxy driver issues by using this powerful software today!
Update using the Windows 10 built-features
- Go to Settings, then double click on Updates and Security.
- Click on Windows Update in the menu on the left.
- Click on check for updates and download all new driver updates.
2. Uninstall and reinstall
- Navigate to Control Panel and double click on Programs and Features.
- Find GoG Galaxy and right-click on it.
- Select Uninstall.
- Go to your C drive (or GoG files location) and delete any remaining files.
- Download GoG installer.
- Follow the prompt to install and stick to the recommended options. Do not customize download location.
3. Run an SFC scan
- Press Windows Key + X together and run Windows PowerShell (as admin).
- Type sfc /scannow and then Enter.
- Give the scan about 10 minutes to finish.
4. Turn off the Windows firewall
- Visit Control Panel and double click on Windows Defender Firewall.
- In the submenu to the left, double click on the Turn Windows Defender Firewall on or off option.
- Turn of the firewall for public and private networks.
- Run the GoG Galaxy to verify any change.
- Restore the firewall if no change is detected.
If the issue is fixed by turning off the firewall, this means that your firewall settings are somehow conflicting with the GoG galaxy launch. You may need to peruse your firewall properties.
5. Turn off Full Screen and change resolution
- Launch GoG Galaxy and select the game you want to play from the library.
- Navigate to the settings icon and click.
- Select Additional Executables and the Graphic Mode Setup.
- Make sure the Full Screen option is unchecked.
- Navigate to the Advanced Settings.
- Find the Window Resolution option and set it to 1280×768.
- Run GoG Galaxy to verify.
In this guide, we covered how to fix the GoG Galaxy white screen issue. Solving the problem can involve anything from changing your firewall settings to buying a new graphics card.
Thank you for viewing the article, if you find it interesting, you can support us by buying at the link:: https://officerambo.com/shop/


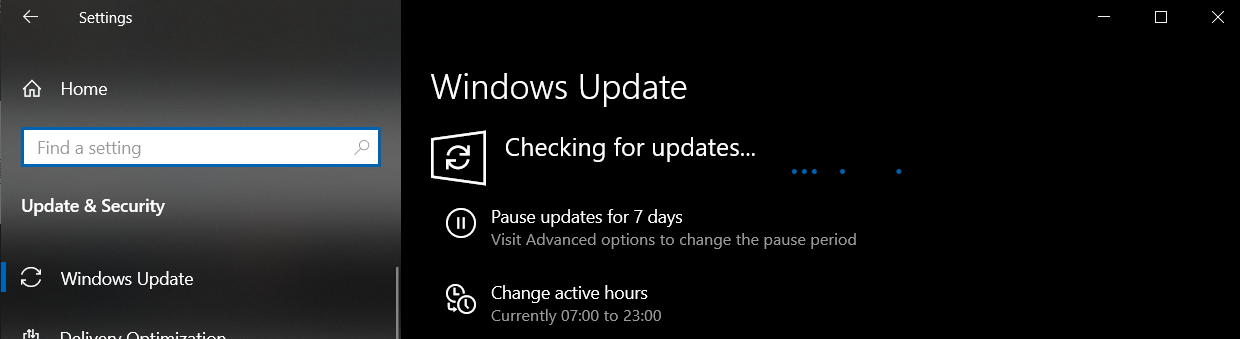


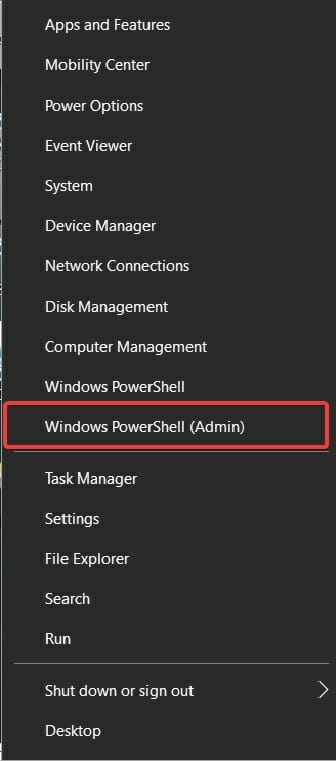
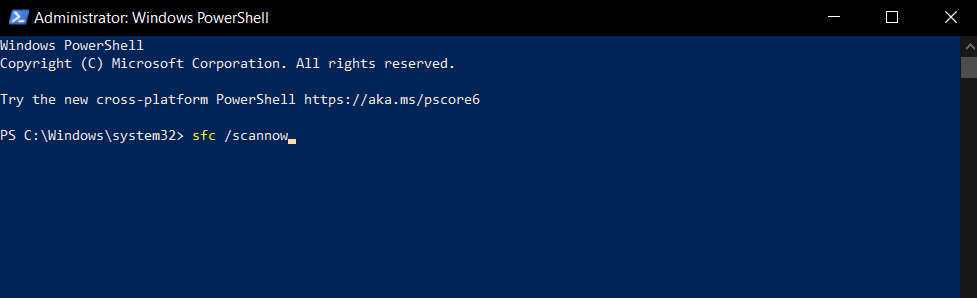
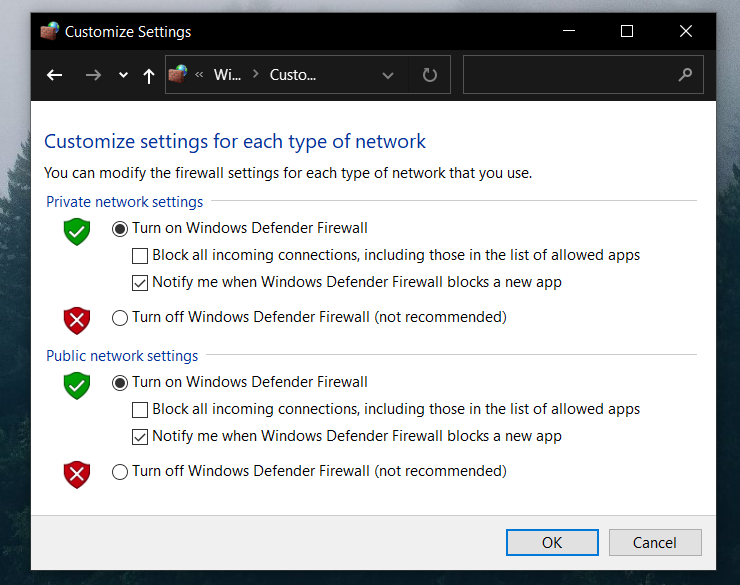
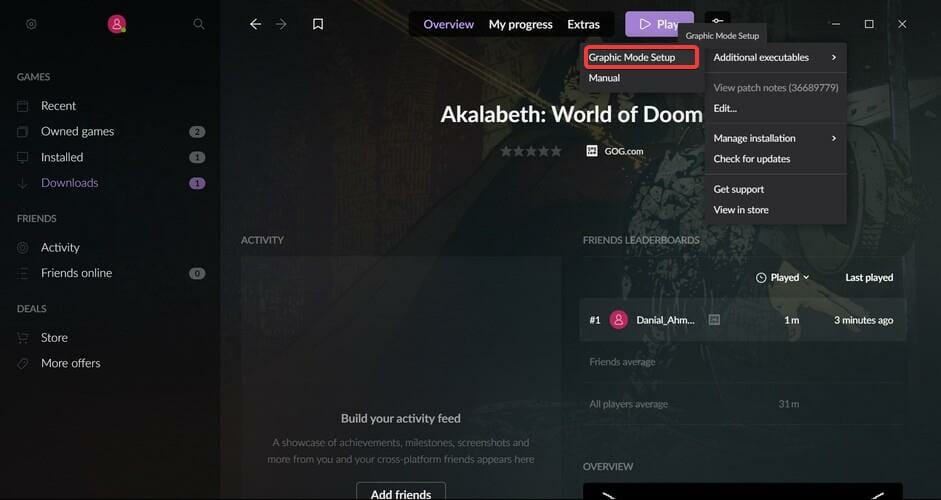
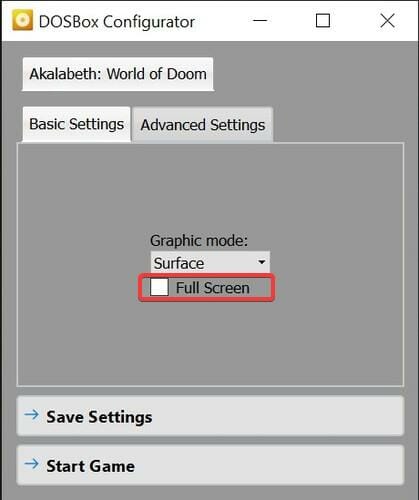
No comments:
Post a Comment