
DriverFix
Your laptop battery life depends on top-shape drivers. Keep them updated with DriverFix.
2. Disable the Connected Standby feature
Note: This solution involves modifying the registry. Since this can be potentially dangerous, it’s advised to create a System Restore point just in case.
- Press Windows Key + R and enter regedit. Now press Enter or click OK.
- In the left pane go to the following key:
HKEY_LOCAL_MACHINESYSTEMCurrentControlSetControlPower - In the right pane, double-click the CsEnabled DWORD.
- Set the Value Data to 0 and click OK to save changes.
After doing that, restart your PC and the problem should be permanently resolved. Bear in mind that by disabling this feature you’ll disable the Sleep feature completely, but at least the problem will be resolved.
Many laptops use the Connected Standby feature, and this feature won’t completely turn off your laptop. Instead, it will keep it in a state similar to Sleep Mode and allow you to easily boot your PC and continue where you left off.
Although this feature can be useful, it will drain your battery even while your laptop is off.
Interested in extending your laptop battery life? Here are 13 tips to do that.
3. Check your battery health
Another problem might be the battery health.
As you might know, each battery has a limited number of power cycles. This means that the battery can be charged and drained only a number of times before it starts losing its charge and capacity.
So if your battery has reached its charging limit cycle, it’s possible that issues start occurring.
To fix this problem, it’s advised that you replace your laptop battery and check if that helps. Before that, check your laptop battery health first.
If the battery is nearing its power cycle limit, perhaps this is a good time to replace it.
4. Press and hold the power button for 15 seconds
Many users reported that their battery drains almost halfway in a span of a few hours, even if their device is shut down.
To fix this problem, users are suggesting to press and hold the Power button for about 15 seconds after your device shuts down. This will force your laptop to go into the deep shutdown mode. After doing that, your laptop will be completely turned off and there won’t be any battery drain issues.
Bear in mind that this is just a workaround, so you’ll have to repeat it every time you shut down your device.
5. Use Command Prompt to shut down your PC
- Type Command Prompt in the search bar and open it.
- Now run shutdown /s command and your PC will shut down completely.
Another faster method is to use the Run dialog. To do that, follow these steps:
- Press Windows Key + R to open the Run dialog.
- Enter shutdown /s command and press Enter or click OK.
If these methods work, you can speed up this process by creating a desktop shortcut and use it to shut down your PC. To do that, follow these steps:
- Right-click the Desktop and choose New > Shortcut.
- Enter shutdown /s in the input field and click Next.
- Enter the name of the new shortcut and follow the instructions on the screen.
Once you create a new shortcut, use it to turn off your PC. Again, this is just a workaround, so you’ll have to use it every time you want to turn off your PC.
6. Perform a BIOS update
BIOS is an integral part of any PC and if your battery drains while the PC is shut down, the problem might lie here.
Several users managed to fix the battery problem simply by updating BIOS to the latest version or by reinstalling their current BIOS version.
This is an advanced procedure, and we wrote a simple guide on how to flash your BIOS. This is just a general guide, but if you want detailed instructions on how to upgrade your BIOS be sure to check your laptop manual for detailed instructions.
Once the BIOS is up to date, check if the problem is still there.
7. Disable Fast Startup
- Press Windows Key + S and enter power settings.
- Choose Power & sleep settings from the search results.
- In the right pane, scroll down to the Related settings section and click Additional power settings.
- In the left pane, select Choose what the power button does.
- Click on Change settings that are currently unavailable.
- Disable Turn on fast startup (recommended) option and click Save changes button.
After doing that, the Fast Startup feature should be disabled and your problem should be resolved.
By disabling this feature your PC might boot slower, but at least the battery drain will be resolved.
We hope that at least one of the solutions presented above worked for you. If you managed to troubleshoot the problem using another method, share it with us in the comments below.
Editor’s Note: This post was originally published in October 2019 and was completely revamped and updated in October 2020 for freshness, accuracy, and comprehensiveness.
Thank you for viewing the article, if you find it interesting, you can support us by buying at the link:: https://officerambo.com/shop/
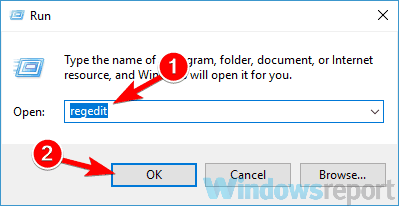

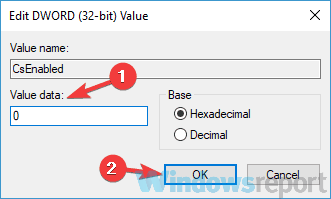


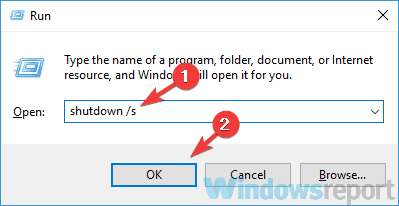
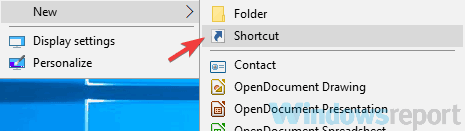
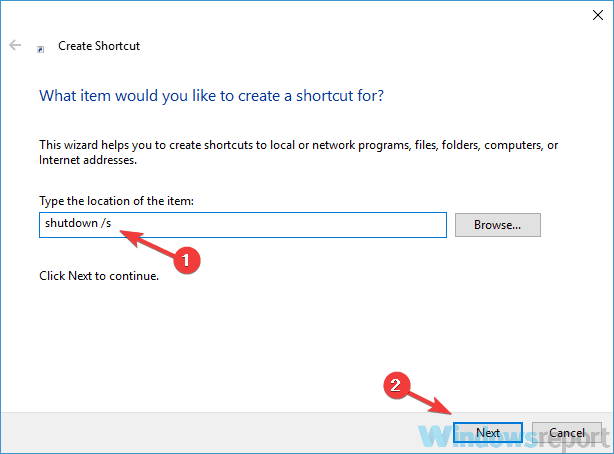

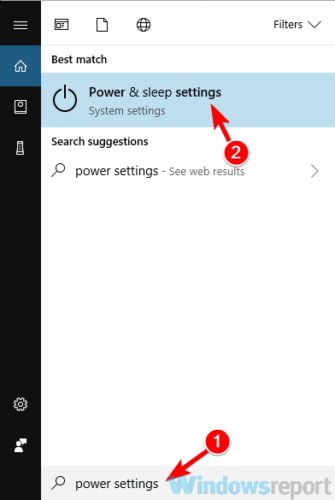
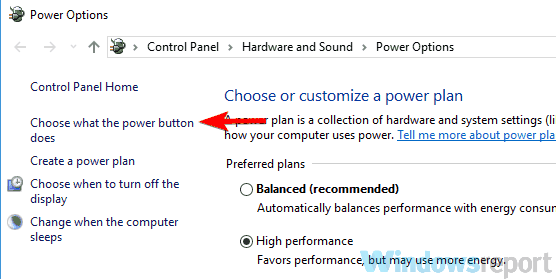

No comments:
Post a Comment