This solution applies only to Nvidia owners, so if you don’t own Nvidia graphics, you can skip this solution and try something else.
Many users reported that they fixed the problem with Civilization 5 simply by removing Lucid Virtu from their PC.
Alternatively, you might be able to fix the problem by switching to the older version of Nvidia drivers.
In order to remove Lucid Virtu entirely, along with its associated files, it’s recommended to use a dedicated removal tool.
There are many great tools that can help you with that, but the best is IObit Uninstaller so we strongly recommend trying it out.

IObit Uninstaller 10 Pro
With IObit Uninstaller there will be no traces left of Lucid Virtu or any other program you will be trying to uninstall.
3. Uninstall your display driver
- Press Windows Key + X and choose Device Manager from the menu.
- Expand the Display Adapter section, find your Display Device driver, right-click it, and choose Uninstall device.
- Restart your computer.
Windows will now install the default driver for your graphics card and the issue should be resolved.
For a better gaming experience, we recommend downloading Game Fire for free. It will help with various gaming issues, such as freezes, crashes, low FPS, lags, and slow PC.
4. Run Civilization V in compatibility mode
- Find the Civilization V shortcut and right-click it.
- Choose Properties from the menu.
- Go to Compatibility tab, check Run this program in compatibility mode for and select Windows 8 from the list. Click Apply then OK to save the settings.
5. Update your BIOS
It can happen that BIOS doesn’t support Windows 10, and this can create a certain issue, so you might want to try updating your BIOS.
Before you try updating your BIOS we have to warn you that updating BIOS is an advanced technique and if not done properly it can cause permanent damage to your computer.
If you don’t know how to update BIOS, please, take your computer to the official repair center and ask them to do it for you.
For more information on how to update your BIOS, be sure to check out our guide on how to flash your BIOS.
6. Verify the integrity of game cache
- Open Steam, locate Civilization 5, right-click it and choose Properties.
Go to Local Files and click on Verify Integrity of Game Cache.
7. Install DirectX
To fix the issue, you just need to download and install the necessary version for Civilization 5. You can download the required DirectX right from Microsoft’s website.
Alternatively, you can check Civilization 5’s installation directory for the DirectX directory.
In there you should find the DXSetup file. Just run the setup to install DirectX and the issue should be resolved.
Unable to install DirectX in Windows 10? Check this guide to solve the issue
8. Run the game in windowed mode and turn off Anti-aliasing
According to them, the game is unable to start, and the problem seems related to the anti-aliasing feature. To fix the issue, you need to check the game’s settings.
According to users, simply set the game to run in Windowed mode and turn off anti-aliasing. After doing that, the game should run without any issues on your PC.
It might not be necessary to run the game in windowed mode, so you can just try disabling anti-aliasing.
9. Make sure that your Steam client is up to date
- Start Steam.
- Click on Steam in the top right corner and choose the Check for Steam Client Updates option.
- The Steam client will check for available updates and install them automatically.
Note: If the Steam client update is stuck we have an excellent guide to fix that problem for you.
10. Try running the game in Offline mode
- Start Steam.
- Choose Steam from the toolbar and select Go Offline.
- Click Restart in Offline Mode.
- Once the Steam restarts, try running Civilization 5 again.
11. Copy the missing DLL files
- Try running Civilization 5 from its installation directory.
- Write down the name of the missing file. It should be d3dx9_42.dll, but can be a different file on your PC.
- Navigate to the DirectX directory and find that file. In our example, the file should be d3dx9_42_x86 or d3dx9_42_x64 (these files can sometimes have a prefix before them such as Aug2009 or Dec2005).
- Run the file that matches your system architecture. If you’re using 32-bit system run the x86 version, if you’re using a 64-bit system, run the x64 bit version.
- You should see a list of files. Locate the missing file, in our case that would be d3dx9_42.dll, and copy it to the Civilization 5 installation directory.
We hope this guide helped you to run Civilization V on your Windows 10 computer. If you have any comments or questions, just reach for the comment section below.
Editor’s Note: This post was originally published in August 2019 and has been since revamped and updated in October 2020 for freshness, accuracy, and comprehensiveness.
Thank you for viewing the article, if you find it interesting, you can support us by buying at the link:: https://officerambo.com/shop/

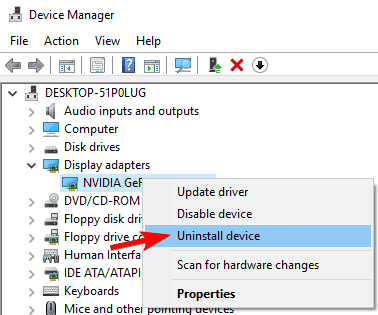
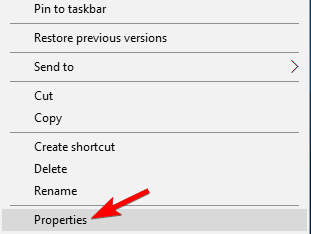
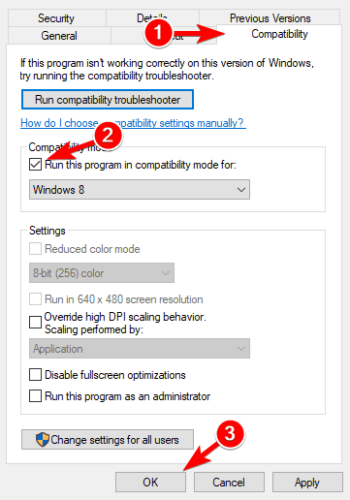

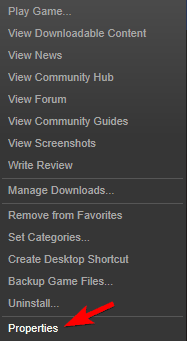
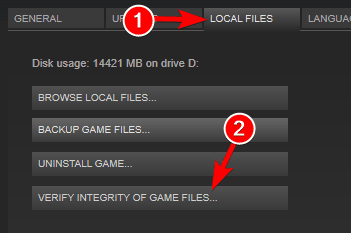


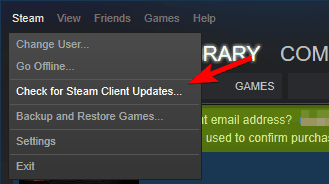
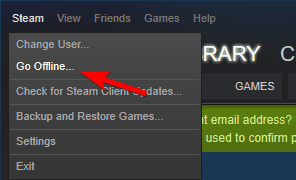
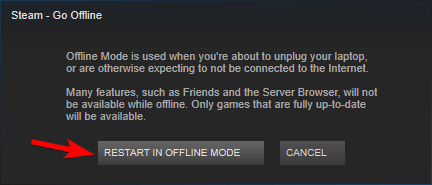

No comments:
Post a Comment