We’ve compiled a list of the best image compression software tools for Windows 10, so WinZip clearly deserves a spot here.
Since Zip files reduce email attachment size, do not hesitate to give it a try. Moreover, do note that it provides splitting of files according to the media and advanced file-sharing options.
WinZip also comes with a highly responsive interface for all devices you may own, so you won’t encounter any issues while using it.
Great key features brought by WinZip to the table:
- It protects files with strong banking-level encryption
- cloud support is a bonus that you’ll most likely find useful
- Integration with Microsoft Office
- Instant sharing
- Image format converter

WinZip
If you want a great image compression software, WinZip clearly is a reliable choice! Ready to enjoy it?
Another comprehensive image compression software for Windows 10 we want to cover is Pixillion.
Use this tool to convert to a variety of target formats, including JPEG, JPG, PDF, PNG, GIF, BMP, ICO, SVG, TGA, TIF, PGF, RAW, RAF, WMF, EMF, DNG, CR2, and many more.
You may actually convert or compress thousands of photos at a time with batch conversion and get them ready for posting on the web or displaying on your smartphone, without loss of quality and detail.
Besides the one-click process of converting files, Pixillion allows you to easily add text captions or different kinds of watermarks to your images.
Furthermore, you have the option to resize them until they’re perfect. That’s why this professional tool is the one-stop solution for all your image editing and image conversion requirements. Give it a try!
NXPowerLite Desktop 8 shrinks your JPEG, PNG, TIFF, JPG, and other popular image formats but also your Word, Excel, or PowerPoint documents.
Files remain in their original format and there is no need to unzip before using them. It also allows you to customize the balance between quality and compression ratio, which is a very useful feature for images.
It’s a user-friendly tool: just select the file you need to minimize, choose a compression level, and click the Optimize button.
You can also optimize file size from within Windows Explorer and Microsoft Office programs, or choose to automatically optimize email attachments as they are sent.
You can use NXPowerLite Desktop free but if you need to have access to more sophisticated features to accomplish your work – you can buy the full version.
⇒ Download NX Power Lite Desktop now
FILEminimizer Pictures is a simple and free application for image compression. The first thing that you’ll notice when you start this application is its simple and a bit outdated interface.
In order to compress your images, you just need to find them and add them to the application.
There’s a useful feature available that will scan certain folders, or even an entire hard drive and allow you to add pictures to the FILEminimizer Pictures tool.
Regarding the configuration, you can choose between three presets or you can set the custom level of compression. You can also choose an output directory or add suffix or prefix to compressed images.
This is a simple tool for image compression, and its biggest flaw is an outdated user interface. Speaking of the user interface, there’s no preview window, so you won’t see any changes until you compress your images.
FILEminimizer Pictures is a simple tool, and if its outdated user interface isn’t a problem for you, be sure to try it out.
⇒ Download FILEminimizer Premium Version
Caesium Image Compressor is an open-source image compressor. In order to compress your images, you simply need to add them to the application and set the desired options.
If you want, you can also add entire folders directly to Caesium Image Compressor. The user interface is split into three columns.
The first column is Compression Options and from there you can set the image quality. You can also choose between several formats such as JPG, PNG, and BMP.
Unfortunately, you can’t change image quality for PNG or BMP images. If you want, you can use the same quality for all images on your list.
The next column is in charge for resizing. From there you can set an absolute or relative new size for your images.
If you want, you can also apply the same settings for all images on the list. Of course, there’s an option available that will let you keep your aspect ratio.
The last column is in charge of the output folder. You can set a different output folder for your compressed images, or you can keep them in the same folder.
If you want, you can also add a suffix to your images so you can easily distinguish them.
Even though this is a simple application, it has its share of flaws. In order to see a new size, compression ratio, and quality of the image, you’ll have to check the list of files.
We have to mention that the list can be sometimes sluggish, so it can take about five or more seconds for data to update. You can force data to update by clicking the Set Quality button if you don’t want to wait.
Even though there’s a side by side comparison, the compressed image preview won’t update automatically unless you click the Preview button, which is also a flaw in our opinion.
Caesium Image Compressor is a great application for image compression. This tool is simple to use and it has all the basic options available.
Unfortunately, some users might be turned away by some of its minor flaws. We have to mention that a portable version is also available, so you can run this app without installing it on your PC.
⇒ Download Caesium Image Compressor now
JPEGmini is a lossless image compressor, and according to its developers, this tool can reduce the file size of your pictures up to 5 times.
All your pictures will keep their original format and they will suffer almost no quality loss during compression.
We have to mention that this tool is rather simple, and all that you have to do is to add your images to it, and it will automatically compress them.
Keep in mind that by default JPEGmini overwrites the original images with compressed ones, so be sure to change your settings first.
Speaking of settings, we have to say that JPEGmini offers few settings. There’s no quality slider, so you’ll have to rely on the application algorithm to figure out the best quality settings for your images.
The application does a good job, so you’ll hardly notice any visual changes after compressing your images. In addition to compression, you can resize the images or set a specific output folder for compressed images.
JPEGmini is a simple application that allows you to resize your JPEG images without any configuration. This application will be perfect for basic users, especially with its visually appealing and simple user interface.
If you want more advanced options, you’ll have to use a different application. We also have to mention that JPEGmini is available as a free trial.
The free version allows you to compress up to 20 images per day, which should be enough for basic users.
FileOptimizer is another free tool that can optimize your images. This application was originally designed for compressing all sorts of files, but you can also use it to compress your images.
FileOptimizer comes with a humble user interface, and in order to optimize your images, you just need to add them to the tool. Regarding compression, you can choose between several compression levels.
We have to warn you that by default this application moves original files to Recycle Bin and replaces them with compressed files. Of course, you can turn this option off if you want.
There’s no preview window or any advanced settings, which can be a flaw for some users. During the compression process, you’ll see the original size and optimized size of each file, which is rather useful.
This tool isn’t optimized for image compression, but if you want to compress your images and other files, this tool can be useful.
This application is available in a portable format, so you can run it on your PC without installing it.
Mass Image Compressor is another free image compression software. Unlike other tools on our list, this one is designed to compress entire image folders.
In fact, you can’t add single images to this app, so you’ll have to organize images that you want to compress.
After selecting the desired folder, you should be able to change options such as image quality and image size.
You can choose between fixed width or set a percent based width for your images. In addition to changing quality and size, you can also change the image format to JPEG or PNG or keep the same file format.
You can also save compressed images to a specific directory, or you can overwrite original images. Mass Image Compressor comes with a preview window that lets you see a sample image.
This is a useful feature, but unfortunately, there’s no way to toggle between different images, which is a flaw in our opinion. In addition to the image preview, there’s also information regarding the file size next to it.
This is a simple application for image compression, but unfortunately, this tool isn’t designed for single images.
You can’t add individual images to the application, and you can’t see previews or compression results for individual images which can be a problem for some users.
Overall, if you have multiple photos that you want to compress, this tool will be perfect for it.
⇒ Download Mass Image Compressor now
PNGGauntlet is an image compression software optimized for PNG files. The application allows you to convert other file formats such as JPG, GIF, TIFF, and BMP to PNG.
Unfortunately, you won’t be able to save images to JPG or any other format except PNG. This tool uses PNGOUT, OptiPNG, and DelfOpt to compress your images, and you can configure each of them individually.
Just like with many other tools on our list, you can choose an output directory or overwrite original files. Unfortunately, there’s no preview window available, which is another flaw in this application.
PNGGauntlet is a great application if you want to optimize PNG files, but if you have your images stored in any other file format, we suggest that you try a different app.
RIOT stands for Radical Image Optimizer, and this is another free image compression tool. This tool is lightweight, but it offers advanced features, so it can be used by both basic and advanced users alike.
Regarding the file support, this tool allows you to optimize JPEG, GIF, and PNG images. The tool comes with two panes that will show you the original and optimized image.
RIOT comes with an in-place compare feature that will temporarily replace the original image in the preview pane with the compressed one so you can examine the changes in a single pane.
The tool allows you to change the image quality of JPEG images, but it also allows you to choose different encoding.
If you want, you can also perform image adjustments and change brightness, contrast, gamma, and other settings.
You can also rotate or flip your image if you need to. There’s a resample option available, and you can use it to resize the image using 6 different resampling filters.
During resampling, you can set the desired width or height in pixels or percents and choose to keep the aspect ratio if you want.
Regarding PNG images, you can change the color reduction profile or choose the number of colors manually. In addition, you can change the compression, color quantization, or use external optimizers.
As for GIF images, you can choose color reduction presets or reduce the number of colors manually. You can also add images to RIOT directly from the clipboard, which can be rather useful.
RIOT also comes with a useful option that lets you compress the image to the desired size in KB. There’s also support for batch optimization, so you can quickly edit and compress multiple images at the same time.
One thing that we don’t like about batch optimization is the lack of ability to set the desired quality. There’s also no preview window for batch optimization, which can be a problem for some users.
RIOT is a free tool that offers many features for basic and advanced users alike. The lack of quality control and preview option in batch mode can be a problem for some users.
Despite those minor flaws, this is still one of the best image compression tools on our list.
JPEG Compressor is probably the most advanced image compression software on our list. This application comes with a cluttered user interface that might confuse basic users.
If you want to quickly compress an image, simply choose one of the presets on the left. You can choose between original, lossless, and other compression modes.
The app allows you to customize compression in great detail, and you can change Luma and Chroma compression values.
There’s also Detail Quality Equalizer that you can use to fine-tune your image. You can also change values such as Unsharp Masking, Luma Equalizing, and many others.
If you want, you can crop or resize your image but you can also change color balance, saturation, or brightness along with other settings.
You can even set the desired size in KB for your image, and it will be automatically optimized.
JPEG Compressor allows you to create the profiles that you can use to batch edit your images. Batch editing allows you to save compressed images in a specific folder or add prefix or suffix to them.
JPEG Compressor is the most advanced image compression tool, and the number of settings that you can change is daunting.
This tool isn’t designed for basic users, but if you want to fine-tune your images and create custom profiles for batch compression, this is the perfect tool for you.
We have to mention that this tool isn’t free, but you can download it and try it free of charge.
⇒ Download JPEG Compressor now
Voralent Antelope is a free software tool that will compress both JPEG and PNG images. The application has a simple and attractive user interface.
The app supports both lossless and lossy compression and you can achieve up to 60% reduction. You can also change various options depending on the file type.
In order to preview images, you just need to double click them from the list. We have to mention that you can navigate through all images and see how compression will affect individual images.
Unfortunately, you can’t see the estimated file size before the compression, which can be a big problem for some users.
This application also doesn’t allow you to set a custom output folder or add prefixes to compressed images. In addition, you can’t resize your images using this tool.
Voralent Antelope is a simple image compression app with a sleek design, and it will be perfect for basic users. However, you need to keep in mind that some important basic features are missing.
⇒ Download Voralent Antelope now
PhotoRazor is another simple image compression software. This tool comes with a simple design and features, therefore it’s perfect for basic users.
To use this tool, simply select the folder with images that you want to compress. After doing that, you need to select the desired size and image quality.
We have to mention that PhotoRazor has limited options when it comes to image compression and resizing, but those options will be enough for basic users.
It’s worth mentioning that you can preview each image individually and see how compression will affect it. In addition to the preview, you can also see the estimated file size.
All your images are saved in a dedicated folder, and you can even add prefixes to compressed images. You can also select which images you want to compress, so you’re not forced to compress an entire image folder.
PhotoRazor is a simple tool with simple features, and if you’re a basic user, this tool will be perfect for all your needs.
Jpeg Resampler is an advanced image compression tool. This tool comes with a humble user interface, but it makes up for it with its features.
Before you can use this tool, you need to select the source file or directory and desired output directory. This tool allows you to make many adjustments to your pictures.
For example, you can compress the image and convert it to a different format right from Jpeg Resampler 2010. Of course, you can resample the picture to a specific size in KB.
If you want, you can resize the picture by using pixels or percent values. You can even set the size of the larger side or exact width or height.
You can choose between several resampling filters and you can add various effects. If you wish, you can even change the color format or save your presets for later use.
Of course, you can change the image quality and all sorts of advanced options. You can even set custom names for compressed images.
You can also see all your images along with the necessary information, but you can’t see how will your image look after compression.
In addition, there’s no estimated file size available before the compression. Jpeg Resampler offers many great features, but it has some user interface flaws.
If you don’t mind the lack of image and size preview, this app could be useful to you.
FastStone Photo Resizer is a free tool for image compression. After you select the desired images, you can choose between several different formats. If you want, you can also set a different output folder.
This tool allows you to change all sorts of options regarding the image quality, but you can also change other settings. You can crop images, resize them, and make all sorts of adjustments.
You can even set custom names for all your compressed images. If you want, you can even save your presets and use them later.
Before compressing your images you can also preview them and see how will compression affects them. In addition to the individual image preview, you can see the estimated size as well.
FastStone Photo Resizer is an amazing tool, and it offers all features that both basic and advanced users need.
The only flaw of this tool might be its complexity, so it might take you a few tries to get the desired results. This might not be the simplest tool on our list, but it’s definitely one of the best.
⇒ Download FastStone Photo Resizer now
Light Image Resizer is available as a free trial, and this image compression software will allow you to compress up to 100 images in the free version.
The application comes with a simple interface and you just have to add your images or image directories and set the desired preset.
You can also set custom resize options, different actions, and custom destinations for compressed images. Regarding advanced options, you can adjust the image quality or set a specific size for your images.
You can also change image format and filter. If you want, you can also set custom names for compressed images. If needed, you can also make adjustments and add certain effects to your images.
After you set the desired parameters, you can preview your images. You can preview individual images and see how the compression will affect them.
Of course, you can also see the estimated file size of each image before you compress it.
Light Image Resizer is a simple yet powerful tool that has all the necessary options for image compression. This is a great tool, but unfortunately, it’s not available for free, so you’ll have to obtain a license.
⇒ Download Light Image Resizer now
If you’re looking for a powerful and free image compression software, our recommendation is FastStone Photo Resizer.
This software has all the advanced features, and it’s also free, but it might take you a bit to get used to it. If you want something more user friendly but just as powerful, we suggest that you try the RIOT tool.
FAQ: Learn more about image compression
- What is the compression of an image?
Image compression is the process of converting an image file that consumes less space than the original file.
- Does compressing photos reduce quality?
Normally, compressing JPEG images means getting lower quality images. However, there are a few advanced file compression software tools that guarantee great results without losing quality.
- How do I compress a picture without losing quality?
To compress a picture without losing quality, remember that there are quite a few photo editing programs that optimize images, as listed in this detailed article. Adobe Photoshop is a great example.
Editor’s Note: This post was originally published in March 2020 and has been since revamped and updated in October 2020 for freshness, accuracy, and comprehensiveness.
Thank you for viewing the article, if you find it interesting, you can support us by buying at the link:: https://officerambo.com/shop/
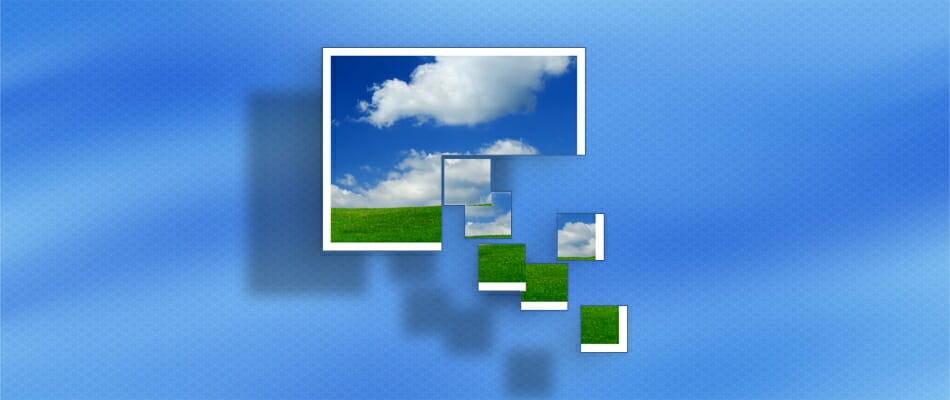


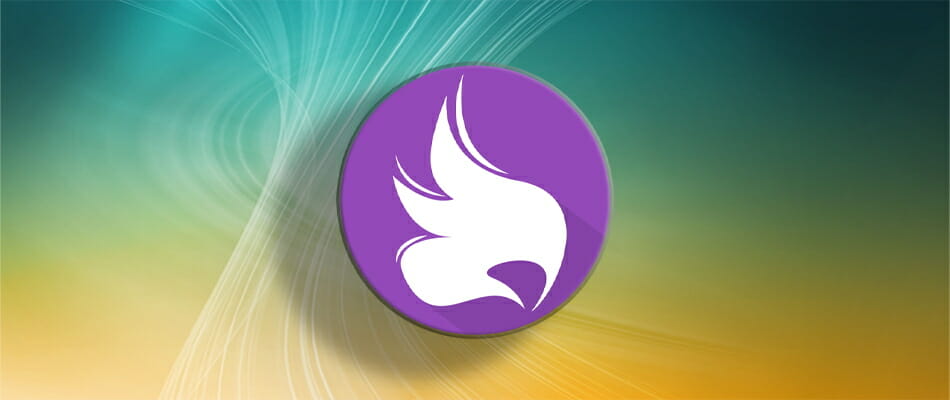









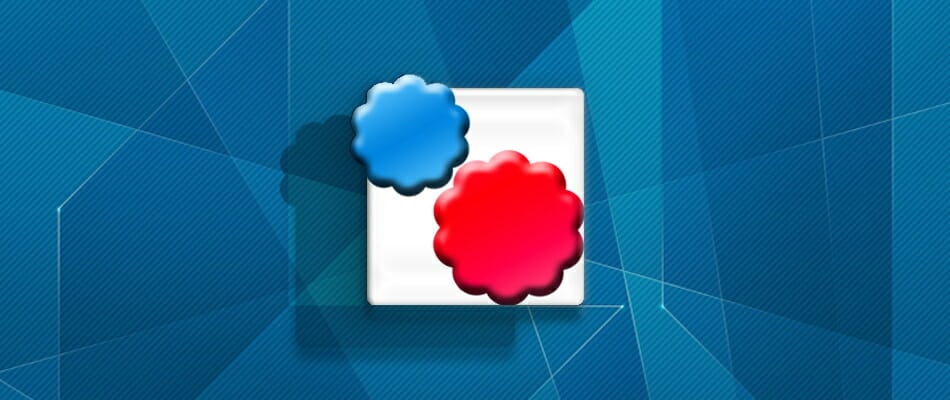

No comments:
Post a Comment