- Download DriverFix.
- Launch the program.
- DriverFix will proceed to scan your PC for missing broken or outdated drivers
- Choose which drivers to update or repair
- Wait while DriverFix deals with your drivers.
- Restart your PC.

Driverfix
Install, update and repair your drivers in no time and resolve your network issues with the help of this fantastic PC utility.
1.3. Change channel width for your network adapter
- Press Windows Key + S and enter type network.
- Chose Network and Sharing Center from the list of results.
- Click the Change adapter settings.
- Locate your wireless adapter and right-click it. Choose Properties from the menu.
- Navigate to Advanced tab.
- Select the 802.11 channel width and change the value. (Some users have reported that changing the value to 20 MHz has fixed the issue for them, but you might have to use a different value.)
- Click OK to save the changes.
1.4. Disable IPv6 on your computer and router
- Open Network and Sharing Center.
- Find the Connections section and click your current connection.
- In the Connection status window, click the Properties button.
- Find Internet Protocol Version 6 (TCP /IPv6) and uncheck it.
- Click OK button to save the changes.
- Restart your computer in order to apply the changes.
If the problem still persists, you might have to disable IPv6 on your router.
Disabling IPv6 on your router is a complicated process, and it’s different for every type of router, so before you do that, check your router’s instruction manual.
If you encounter any issues or if your network protocol is missing, be sure to check out this guide that will help you get back on track.
1.5. Make sure that your adapter and router are using the same security type
In order to protect your data, wireless connections come with certain security types such as WPA2-PSK (AES) or WPA-PSK (AES).
For your network connection to work properly, your router and computer need to use the same security type.
You can set the security type for your router by following the instructions from your router’s instruction manual.
After you’ve set a specific security type on your router, you need to check if the same security type is being used on your computer as well. To do that, you need to follow these steps:
- Open Network and Sharing Center.
- Click on your connection, then on Wireless Properties.
- In the Security tab, you should see your connection security type.
- The Security type section should show the same security type that your router is using. (You might have to try several different security types before you pick the right one.)
- Click OK to save changes.
1.6. Add the connection manually
- Open Network and Sharing Center.
- Click Set up a new connection or network.
- Choose Manually connect to a wireless network and click Next.
- Enter the requested information such as network name, security key and security type.
- Click Next to finish the process.
After you’ve created a new network connection, everything should be working without any problems. If the issue persists, try changing the security type of your new network.
1.7. Change the wireless network mode
- Open Network and Sharing Center.
- Click Change adapter settings, locate your wireless network adapter, right-click it and choose Properties from the menu.
- When the Properties window opens, click the Configure button.
- Go to the Advanced tab and from the list select Wireless mode.
- Now change the value of Wireless mode so it matches the value of Wireless mode on your router. (In most cases 802.11b (or 802.11g) should work, but if it doesn’t, try experimenting with different options.)
You can change the wireless network mode for your router and your wireless adapter. In order for your network to work, your router and network adapter need to use the same or similar network mode.
If you want to change the network mode of your router, you’ll need to check the instruction manual, but in most cases, it won’t be necessary to change wireless network mode on your router.
1.8. Forget the wireless connection
- Open Settings App and go to Network & Internet.
- Go to Wi-Fi section and on Manage known networks.
- Select your Wireless network and click Forget.
- After you’ve done that, connect to the same wireless network again.
Can’t access the Settings app? Take a look on this step-by-step guide to get to the bottom of the problem.
Many network issues are caused by malware, various scripts, and bots. You can secure yourself by installing PIA (Private Internet Access), a leader in the VPN market. It protects your PC from attacks while browsing, masks your IP address, and blocks all unwanted access.
1.9. Disable and enable your wireless connection
- Open Network and Sharing Center.
- Click Change adapter settings.
- Locate your wireless connection, right-click it and choose Disable.
- Right-click the same connection again and choose Enable.
Need more info on wireless adapters and access points? Learn more by reading this article.
1.10. Install the driver manually
- Open Device Manager and find your network adapter.
- Right-click it and choose Update Driver Software.
- Click Browse my computer for driver software.
- Now click on Let me pick from a list of device drivers on my computer.
- Make sure that Show compatible hardware is not checked.
- Find your network adapter manufacturer and select the driver you wish to install.
- After you’ve installed the driver, restart your computer.
1.11. Use ipconfig /release command
- Press Windows Key + X and from the list choose Command Prompt (Admin).
- When Command Prompt starts, enter the following lines and after each line press Enter to run it:
ipconfig /releaseipconfig /renew
- Close Command Prompt and try to connect to the network again.
If you can’t run the commands because Command Prompt won’t work with admin rights, you may want to take a look here to solve the problem.
1.12 Change your network adapter
If nothing else works, maybe you should change your network adapter.
Certain USB WiFi adapters aren’t compatible with Windows 10, and if that’s the case, you might have to replace your current adapter with a newer model.
Looking for the best network adapter? Here’s a detailed guide to help you decide.
2. Windows 10 can’t connect to this network after upgrade
2.1. Use Command Prompt
- Open Command Prompt as administrator.
- When Command Prompt starts, type the following and press Enter to run it:
reg delete HKCRCLSID988248f3-a1ad-49bf-9170-676cbbc36ba3 /va /f
- Now enter the following line and press Enter to run it:
netcfg -v -u dni_dne
- Close Command Prompt and restart your computer.
2.2. Uninstall ESET Smart Security/antivirus software
- Open Settings and choose System.
- Go to Apps & features section.
- Locate your ESET Smart Security software and click Uninstall.
- Restart your computer.
If you don’t use ESET Smart Security, you might want to uninstall the antivirus software that you’re currently using.
For Norton users, there’s this complete guide to uninstall the antivirus. Also, there’s a similar uninstall guide regarding McAfee.
If your network connection starts working, you can install your antivirus software again.
We have to mention that some users suggest that you need to uninstall your Ethernet driver as well in order to fix this issue.
If your antivirus blocks your Wi-Fi, fix the problem quickly with the help of this guide.
2.3. Check if IPv4 and IPv6 protocols are enabled
- Open Network and Sharing Center.
- Click Change adapter options.
- Find your adapter, right-click it and choose Properties.
- Make sure that IPv4 and IPv6 protocols are enabled.
- Click OK and check if the issue has been resolved.
- If the issue still persists, repeat all the steps but this time enable all items in the Properties window.
If you cant access the IPv4 proprieties, don’t worry. This guide will help you fix the issue.
3. Windows 10 can’t connect to this network, enter an APN and try again
Enter new Internet APN
- Tap on Mobile network + SIM settings.
- Choose SIM settings > Add Internet APN.
- Now you’ll need to enter APN information.
- After you’re done, tap Save.
As we said, you might have to contact your mobile provider in order to get your APN information, or you can search for it online from a different device.
4. Windows 10 can’t connect to this network and WEP problems
We have already covered how to create a wireless connection manually in this article, but in order to connect to the network that uses WEP security, you have to set Security type to WEP for your new connection.
We should also mention that WEP security type isn’t the safest, and it’s advised that you switch to WPA2 security type.
To do that, you’ll have to change the Security type in your router and on your computer.
5. Windows 10 can’t connect to this network after waking from Sleep Mode
5.1. Disable IPv6 / Change Power Management settings
We have already explained how to disable IPv6 in this article, but if you’re getting Windows 10 can’t connect to this network message after your computer wakes up from Sleep Mode, you need to do check Power Management settings for your adapter.
To do that, follow these steps:
- Open Device Manager and navigate to the Network Adapters section.
- Locate your wireless adapter and right-click it. Choose Properties from the menu.
- Navigate to the Power Management tab.
- Uncheck Allow the computer to turn off this device to save power and save the changes.
If you use a USB network adapter, you’ll have to repeat this step for all USB devices in Device Manager.
After doing this, if your PC won’t recognize the USB devices, you can take a look here to see some great solutions.
5.2. Change Power Options
- Press Windows Key + S and type Power Options. Choose Power Options from the list.
- Find your selected power plan and click the Change plan settings.
- Now click Change advanced power settings.
- Navigate through the list and go to Wireless Adapter Settings > Power Saving Mode.
- Change its Setting to Maximum Performance and save the changes.
If this solution doesn’t work, you can also try changing your power plan to High Performance. To do that, follow these steps:
- Open Power Options.
- Select the High performance power plan.
Power plans are missing? Get them back with this quick guide.
5.3. Turn off Connect to WiFi hotspots
- Open Settings and go to Network & Internet.
- Go to Wi-Fi and click on Manage Wi-Fi settings.
- Make sure that Connect to Wi-Fi hotspots and Send information about Wi-Fi connections to help discover nearby Wi-Fi are turned off.
Few users have reported that this solution has worked for them, so you might give it a try.
If Windows doesn’t find your Wi-Fi adapter, check out this article to fix the issue.
5.4. Disable and enable your network connection / turn on and off Airplane mode
In order to fix Windows 10 can’t connect to this network error, you can disable and enable your network connection to fix this problem.
In addition, you can try turning Airplane mode on and off in order to fix this problem.
For any Airplane mode errors, you may encounter there’s this awesome guide that can be of help.
Windows 10 can’t connect to this network after a password change
If you’ve recently changed your password for the wireless network and now can’t connect to your network, you might want to forget the connection, as shown in a previous solution.
In addition, you need to check if your security type on your computer matches the security type on your router (also described above).
Additionally, toggle the option to connect automatically to your network to Off. This will allow you to input your new password.
As seen, there can be many causes why your device can’t connect to the Internet. We truly hope that our solutions have been helpful and that you’ve managed to resolve this issue.
If you have any questions, feel free to reach for the comments section below.
FAQ: Read more about Internet connection issues
- Can’t connect to this network Windows 10 WiFi fix?
The first step is to uninstall your network adapter and restart your computer. If that doesn’t work, read our expert guide on how to fix this problem.
- Why is my PC not connecting to the Internet?
There might be multiple possible reasons for that. Here’s an excellent guide with 16 solutions to that problem.
- Can’t connect to the Internet after Windows 10 update?
You can fix that problem using Device Manager or Command Prompt. Read our complete guide on how to fix that problem like a pro.
Editor’s Note: This post was originally published in April 2018 and was revamped and updated in October 2020 for freshness, accuracy, and comprehensiveness.
Thank you for viewing the article, if you find it interesting, you can support us by buying at the link:: https://officerambo.com/shop/
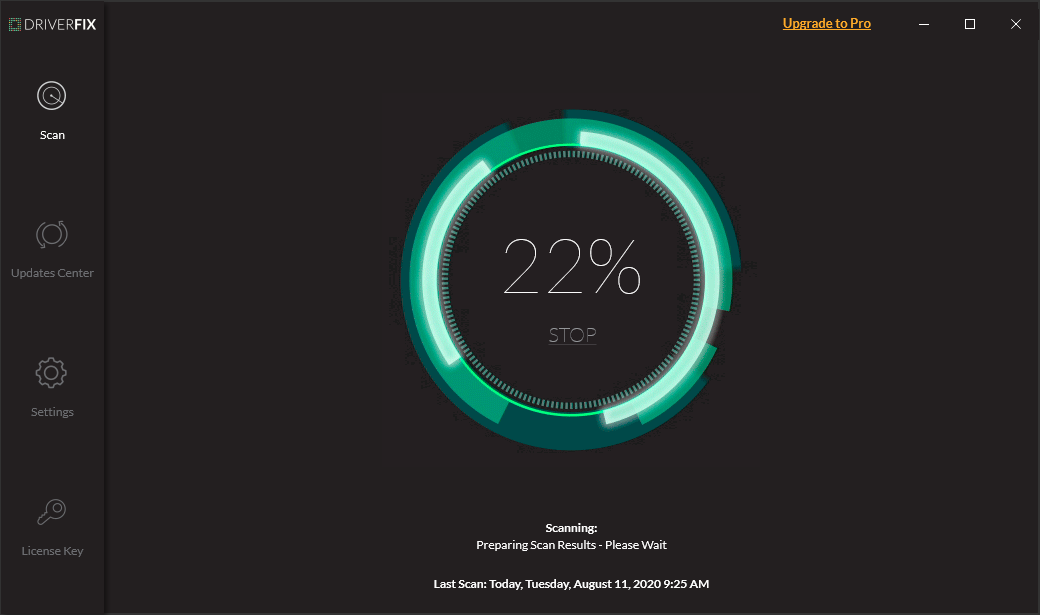

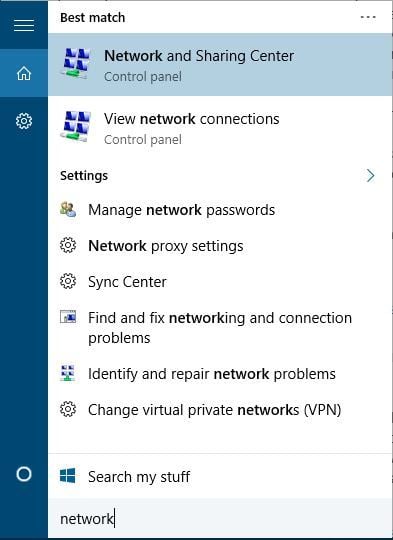
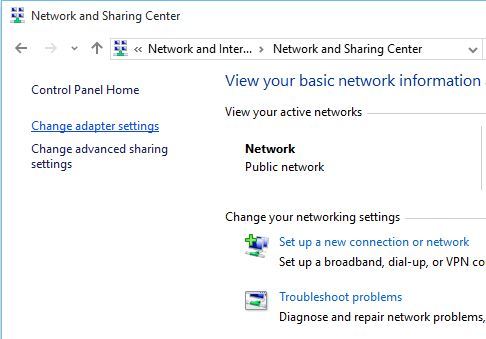
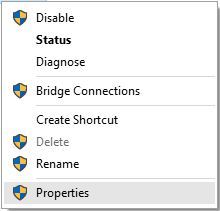
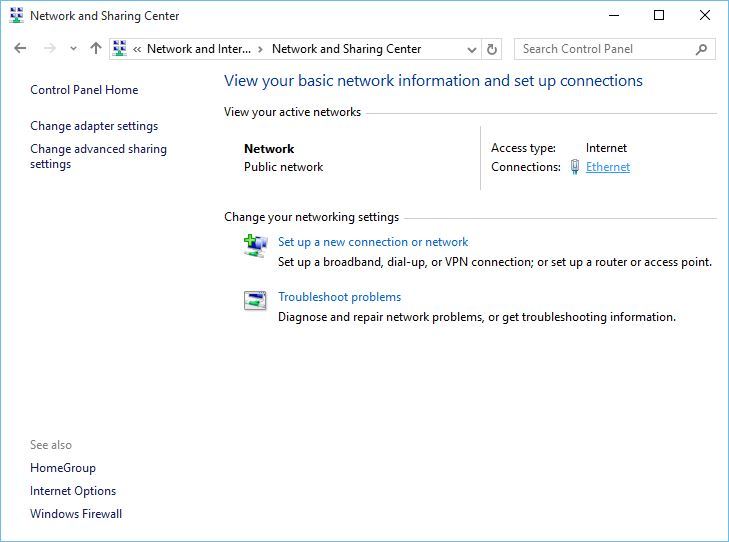





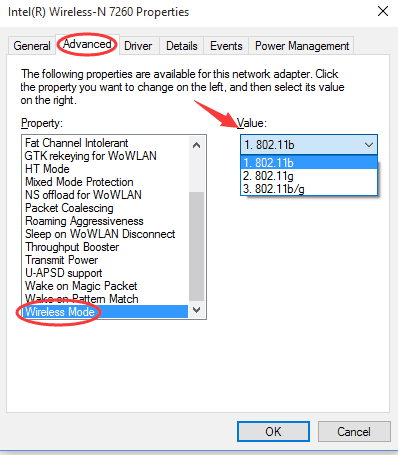
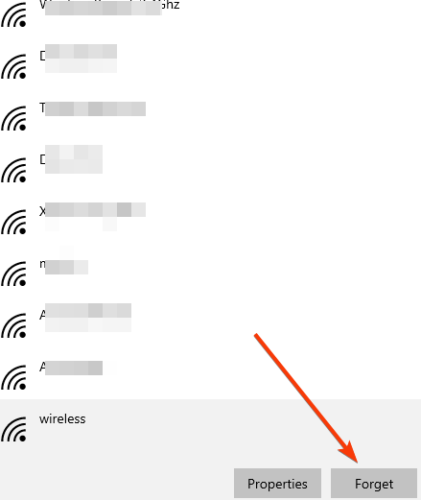









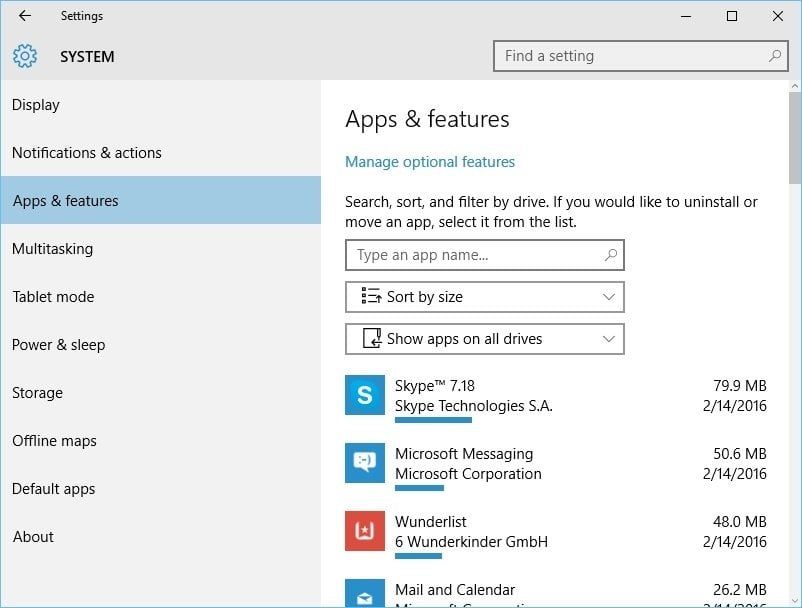

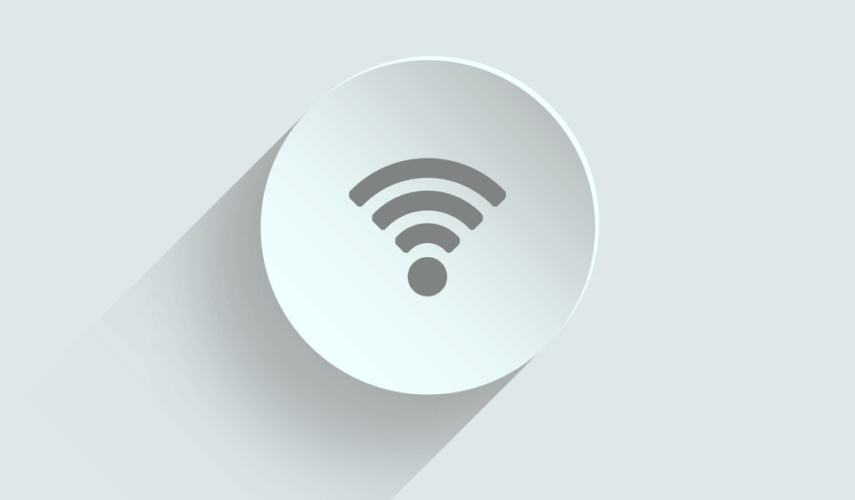







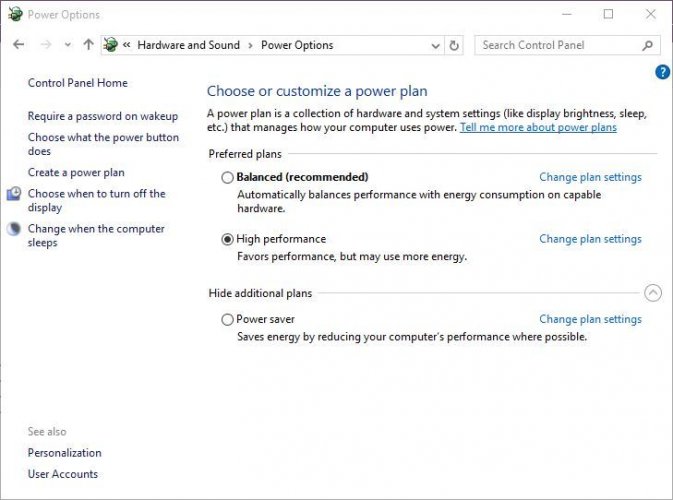
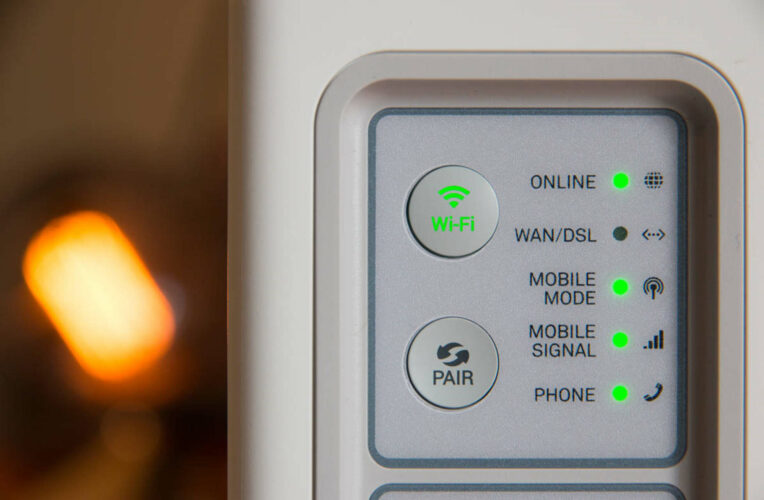

No comments:
Post a Comment