Therefore, the company includes some threats for gamers in every major update for Windows 10.
And besides the new features, major Windows 10 updates also solve certain issues related to gaming. In this case, our Steam issue.
So, make sure you have the latest version of Windows 10 installed on your computer, and maybe you won’t have to do anything else.
You can find the updates by starting the Settings and then clicking on Update & Security.
Having trouble updating your Windows 10? This guide will help you solve them in no time
4. Rollback Windows
- Go to the Settings app.
- Click on Update & security.
- Navigate to the Recovery tab from the left pane and click the Get started button in Go back to the previous version of Windows 10section.
- Select the reason for going back to the previous build and click Next.
- You’ll be offered to download the latest updates. Click on the No, thanks button.
- Click Next to continue.
- Click on Next once again and select Go back to the earlier build.
Note: You’ll only be able to do this if you use a Windows 10 version older than the Fall Creators Update because this option has been removed from this version of Windows.
If you’re using Windows 10 Fall Creators Update, the only thing you can really do is to clean install some previous version of the system.
5. Update GPU drivers
- Right-click on the Start button and, from the Power-user menu, select Device Manager.
- Navigate to Display adapters and expand this section.
- Right-click your graphics device and open Properties.
- Select the Details tab.
- From the drop-down menu, open HardwareIds.
- Copy the first row and paste it into your browser’s address bar.
- The search results should show you the exact drivers you’ll need to install.
Note: This is where you’ll need to act with caution. Drivers are often distributed by some suspicious sources and you need to avoid those like plague.
Here are the official sites where you should find your drivers:
6. Run the game as Administrator
- Go to the Steam Library
- Locate the game you want to run
- Right-click the game title, and go to Properties
- Head over to the Local Files tab
- Click Browse Local Files
- Find the game executable, right-click it, and go to Properties
- Head over to the Compatibility tab, and check Run this program as Administrator
- Save the changes and try to run the game
Note: If nothing happens when you click on the Run as administrator, take a look at this excellent guide to solve the issue quickly.
7. Run games in the compatibility mode
- Go to Steam Library
- Locate the game you want to run
- Right-click the game title, and select Properties
- Head over to the Local Files tab
- Click Browse Local Files
- Find the game executable, right-click it, and go to Properties
- Head over to the Compatibility tab
- Check Run this program in compatibility mode for:
- Choose the operating system
- Save the changes
8. Remove the ClientRegistry.blob file
- Close Steam
- Go to the Steam root folder. It is usually in the following path:
C:Program Files (x86)Steam - Locate the ClientRegistry.blob file. Make a copy of the file and name it copy.ClientRegistry.blog
- Delete the original file
- Open Steam, and try to run your game once again.
Note: The ClientRegistry.blob file a binary/cache file used to store preferences and other settings. This file is the cause of many Steam-related issues, including the game launching problem.
You can’t delete a file in Windows 10? Check out this useful guide that will help you
9. Relocate the Steam client
- Exit the Steam client.
- Go to the Steam installation folder and locate the folder you would like to move (D:Steam, for example).
- Delete all of the files and folders except the SteamApps & User data folders and Steam.exe
- Cut and paste the whole Steam folder to the default location. Usually, it’s the following path:
C:Program FilesSteam - Launch Steam and log into your account.
Change the default installation path
- Open Steam
- Navigate to your Steam client Settings menu.
- Select Steam Library Folders from the Downloads tab.
- Select Add Library Folder and create a new path
- Right-click the newly created path, to make sure it’s set to default.
If you encountered any other Steam errors, we recommend you to take a look at this in-depth guide that will help you fix common Steam errors on Windows 10.
What is your gaming experience in Windows 10? Do you have any problems or everything runs smoothly? Share that with us in the comments, below.
Editor’s Note: This post was originally published in March 2020 and has been since revamped and updated in October 2020 for freshness, accuracy, and comprehensiveness.
Thank you for viewing the article, if you find it interesting, you can support us by buying at the link:: https://officerambo.com/shop/
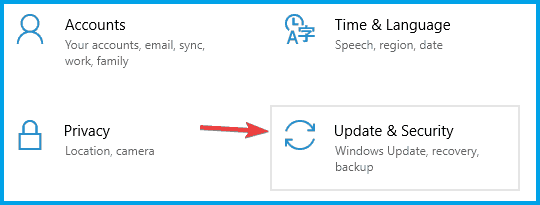
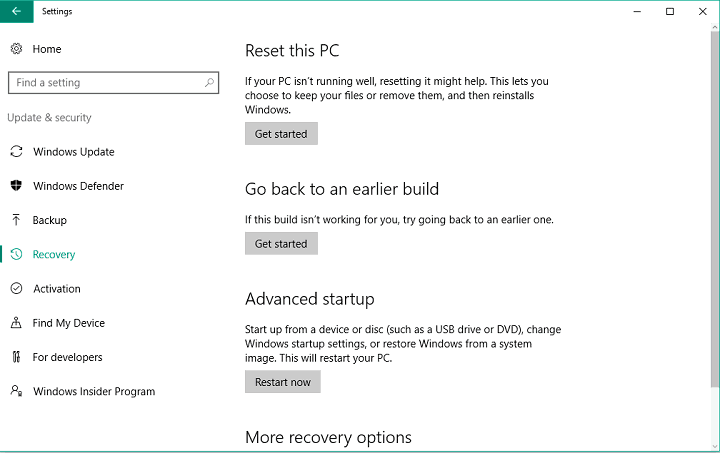
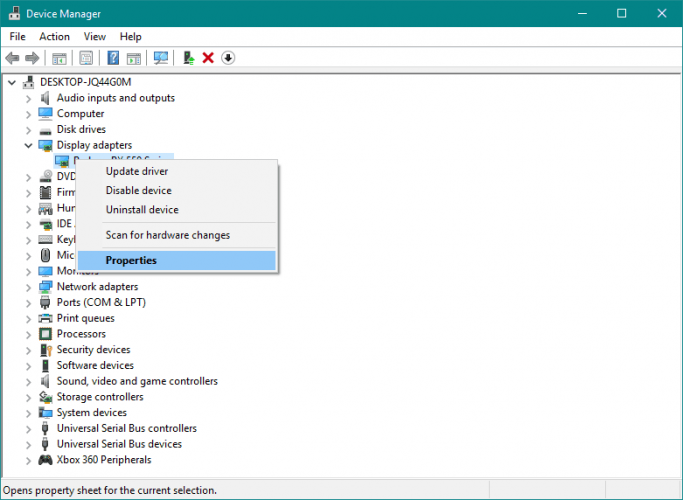
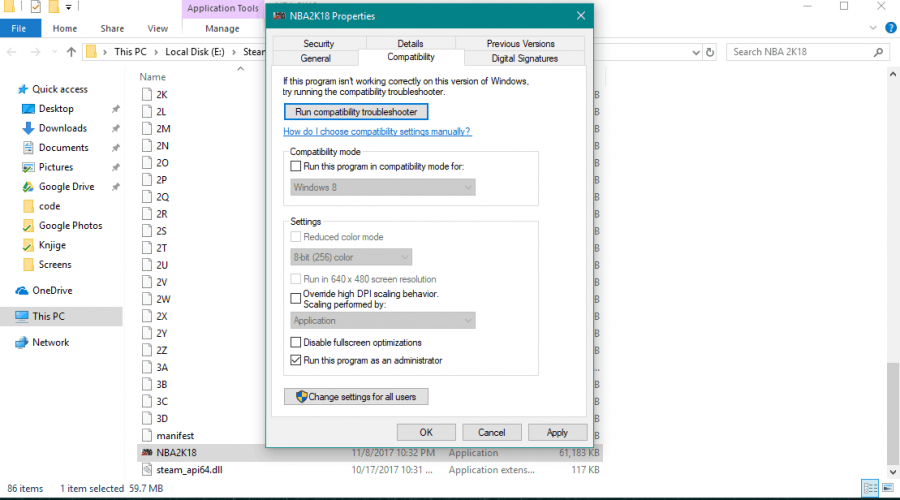
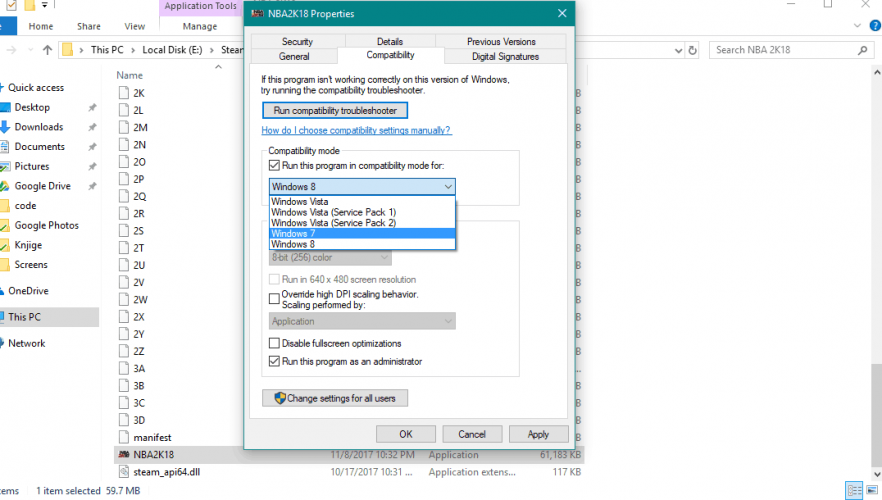

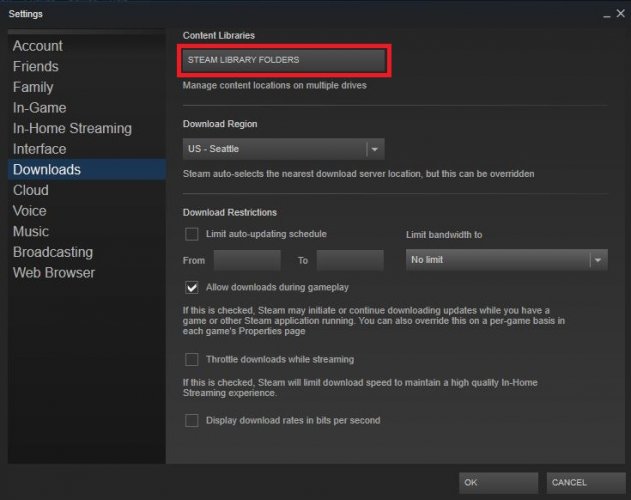
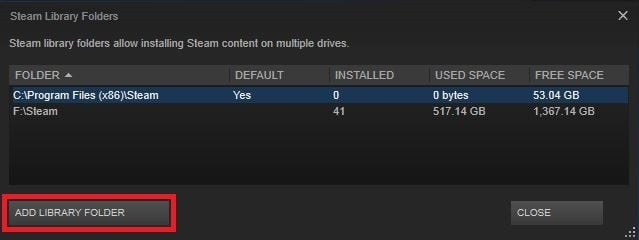
No comments:
Post a Comment