How can I back up Steam saves quick & easy?
1. Back up games with GameBackupSystem
GameBackupSystem is a complete game save backup solution for Windows 10 and other consoles. This software ensures that you can back up your games quickly and easily.
With GameBackup System, you can make exact 1:1 copies of your games.
The software isn’t just for Windows games either, as GameBackupSystem supports consoles, such as PSP, Nintendo DS, and Nintendo Wii.
Other useful features
- Enables users to create video files
- Comes with specific guidelines for backing up games for each platform.
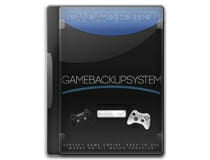
GameBackupSystem
Easily backup & restore Steam game saves by using this powerful software today!
2. Enable Steam Cloud
- Open the Steam client software.
- Click the Steam menu.
- Click the Settings option.
- Select the Cloud tab shown directly below.
- Select the Enable Steam Cloud synchronization for applications which support it checkbox.
- Then click OK to close the Settings window.
- You can restore game save backups in the cloud by opening the View Steam Cloud page.
- Click Show Files for a Steam game.
- Then click Download for a game save.
- Thereafter, you can move the downloaded game save into the game’s Save folder.
3. Manually back up Steam game saves
- Launch File Explorer by clicking its taskbar button.
- Open the folder for a Steam game. The default path for a specific Steam game is:
C:Program FilesSteamSteamAppscommongame name - Then right-click a game save file in the game’s folder to select Copy.
- Open a folder to back up the save game to.
- Right-click a space within the folder to select the Paste option.
- Thereafter, you can move the backup copy back into the folder the Steam game saves game data to when needed.
Some users might need to locate game save files from remote subfolders at this path:
C:Program FilesSteamuserdata[RandomNumbers][AppID]
The AppID is an ID number for a specific game. You can find the AppID for games at the top of their Store link pages within the Steam client software.
4. Back up Steam game saves with File History
- To utilize Windows 10’s File History tool for the purposes of Steam backups, click the Type here to search button.
- Input backup as the search keyword, and click Backup settings.
- Toggle the Automatically back up my files option on.
- Insert an empty USB flash drive into the PC.
- Click the Add a drive option to select the USB flash drive.
- Then click More options.
- Click Add a folder to open a Select Folder window.
- Select a Steam folder that includes your game save files. You could just select the whole Steam folder, but it’s better to choose a more specific subfolder.
- You can select specific backup time intervals on the drop-down menu.
- Click the Back up now option to back up the Steam folder.
- When you need to restore the game save backups, click Restore files from a current backup option on the Back-up options tab.
- Then you can restore file backups from the previous version tab.
Steam’s Backup Feature
You might notice that Steam includes a backup feature to save game copies. However, that utility is for backing up the actual games, not game save progress files.
Thank you for viewing the article, if you find it interesting, you can support us by buying at the link:: https://officerambo.com/shop/
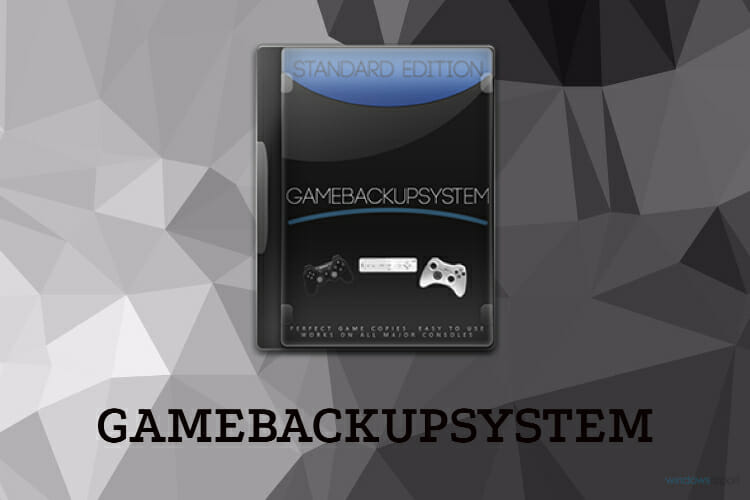
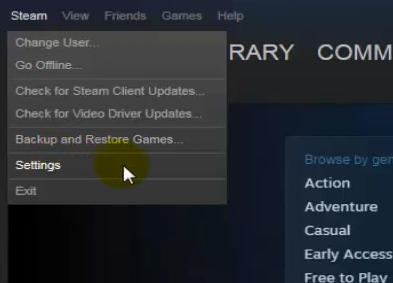
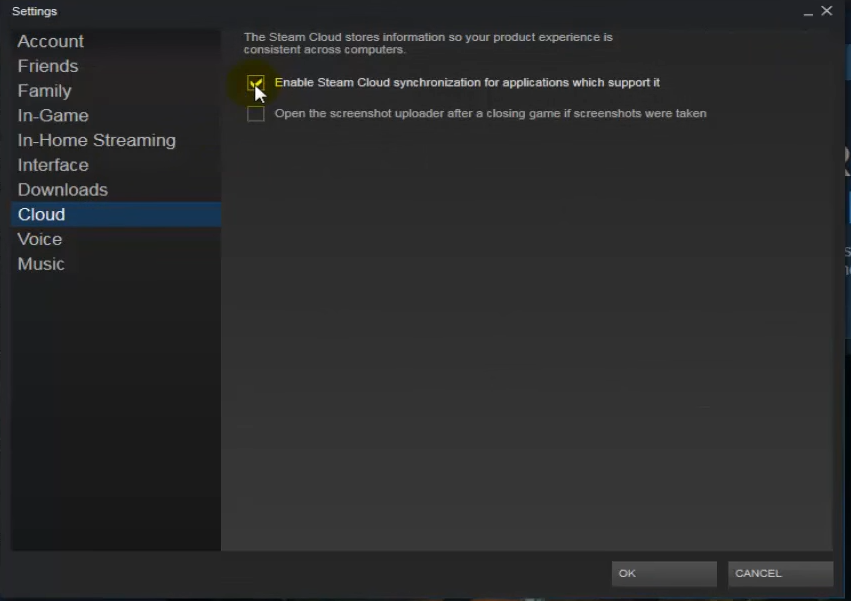
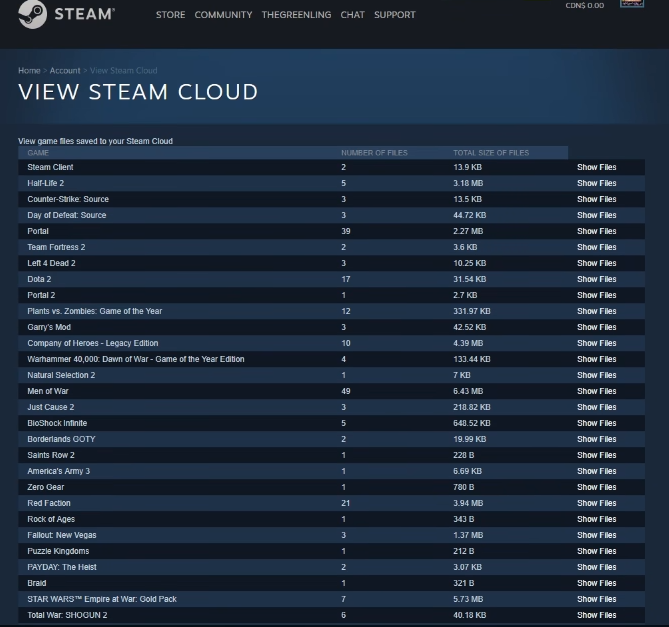
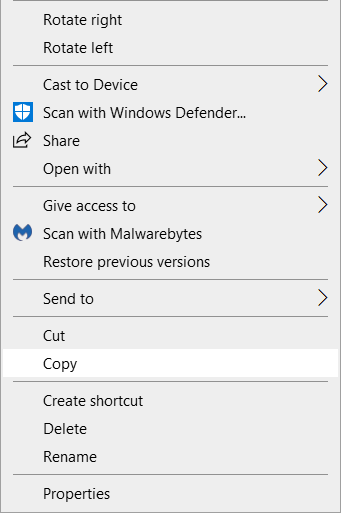
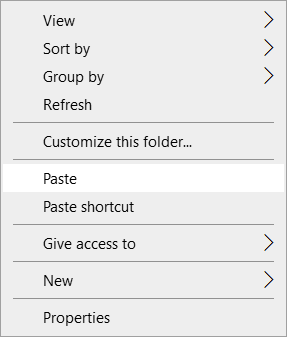
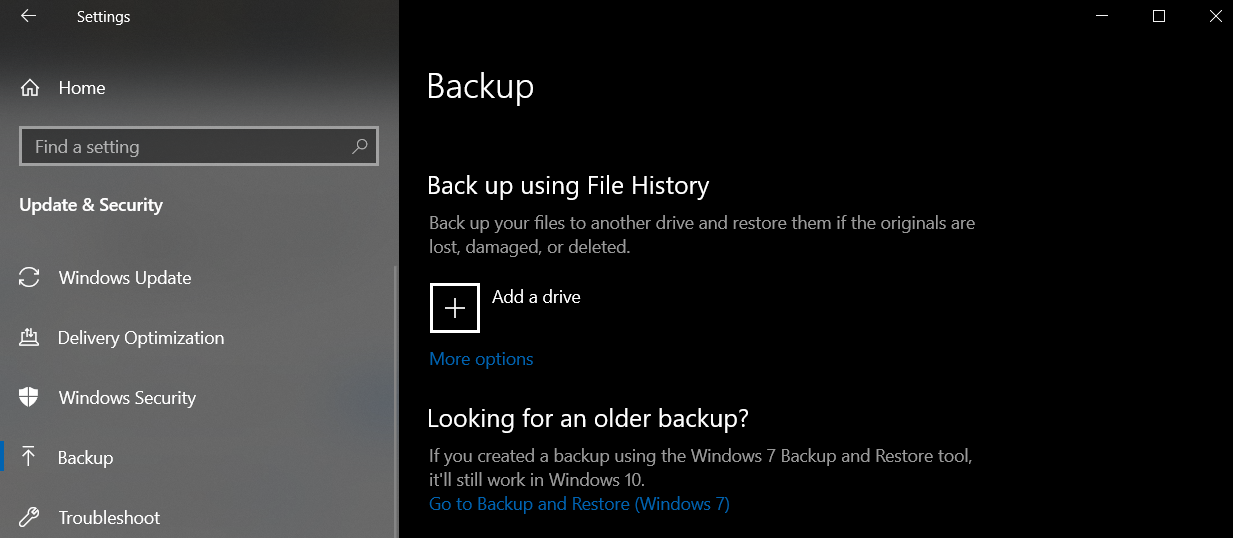
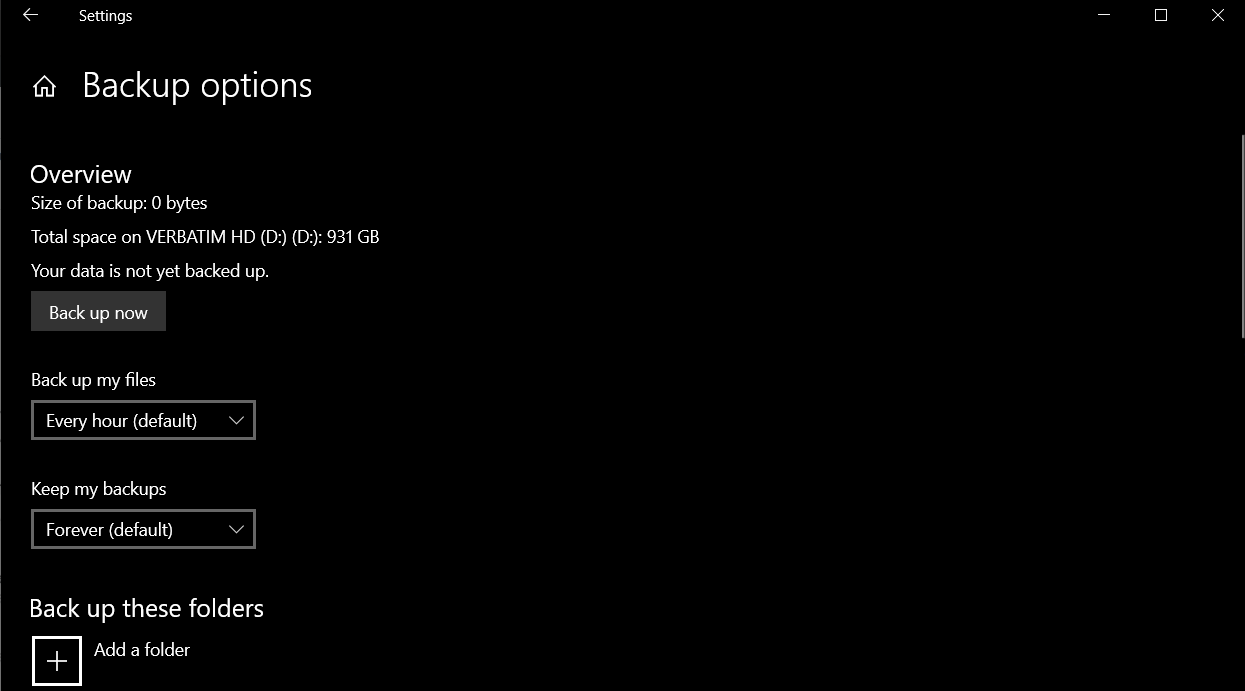

No comments:
Post a Comment