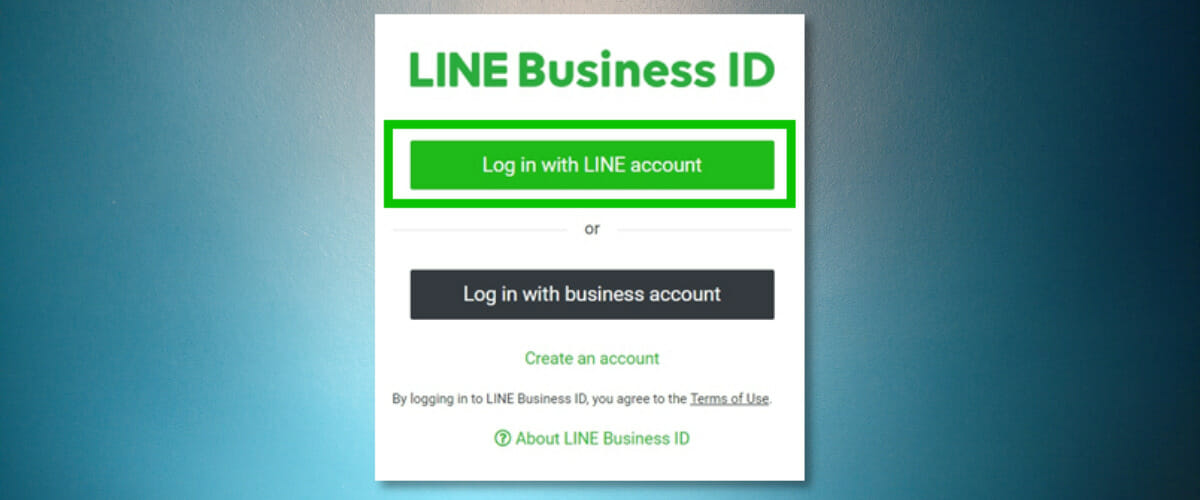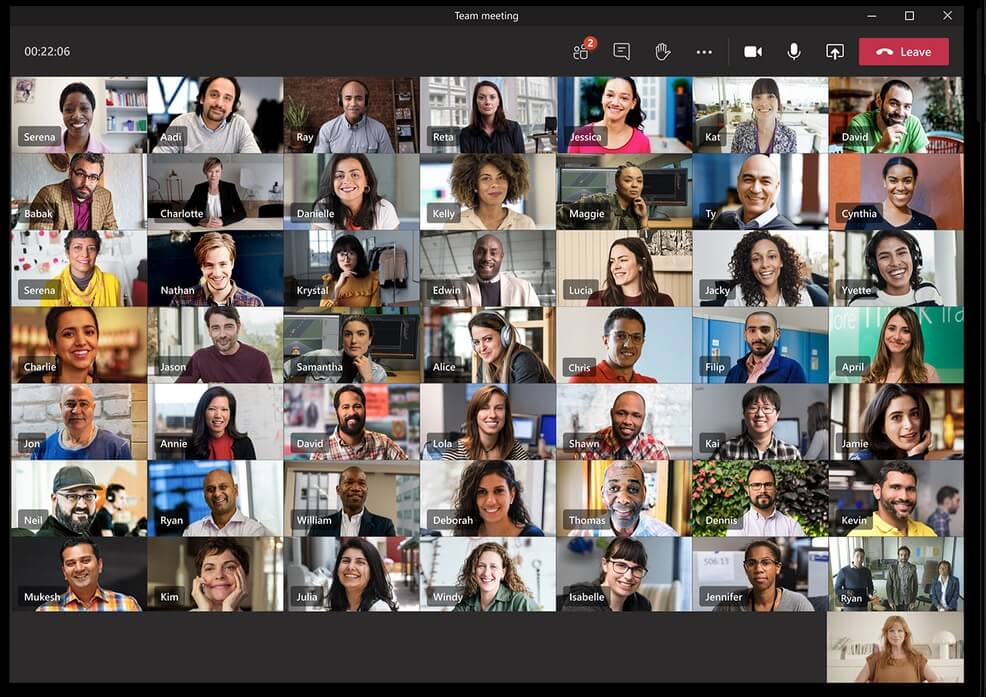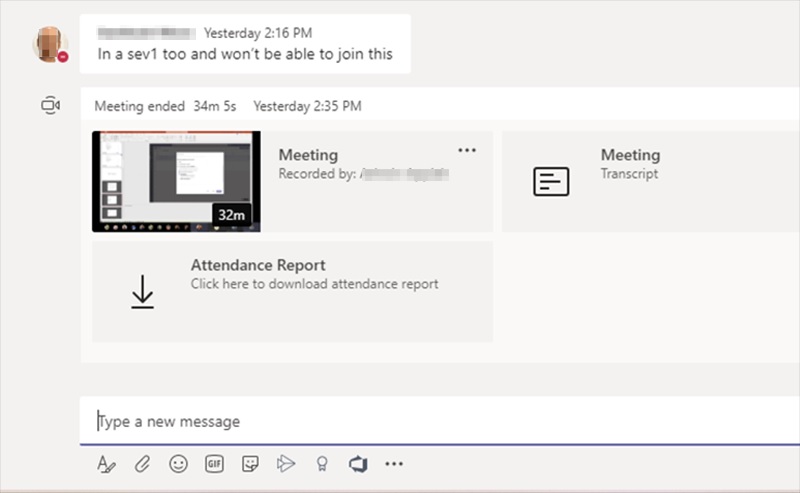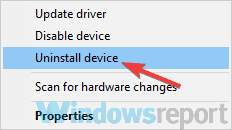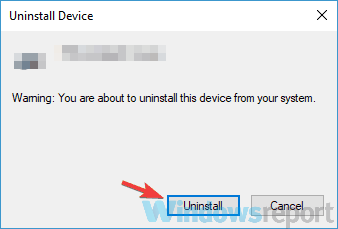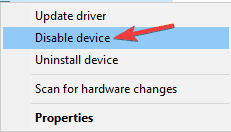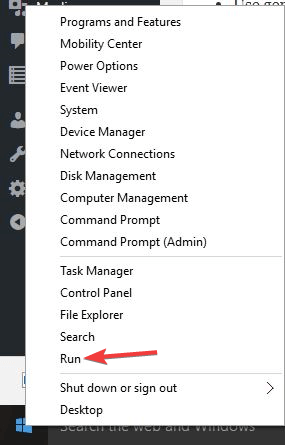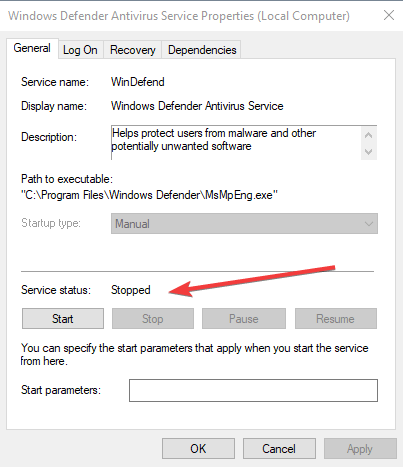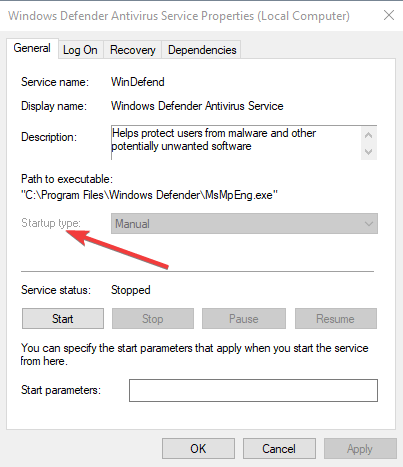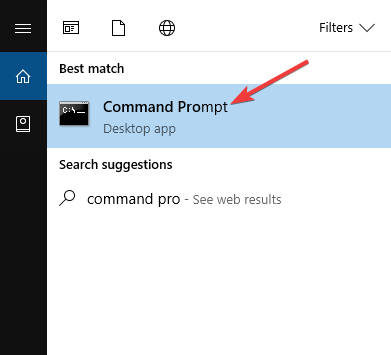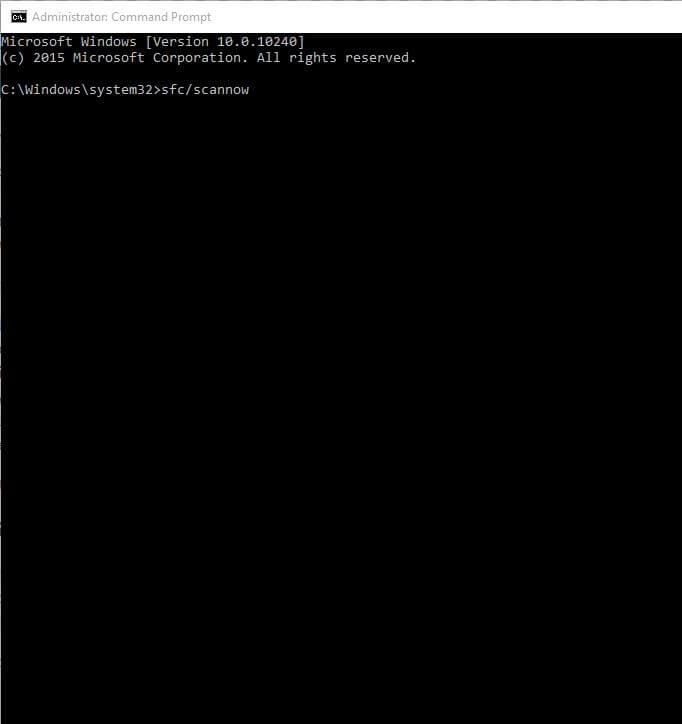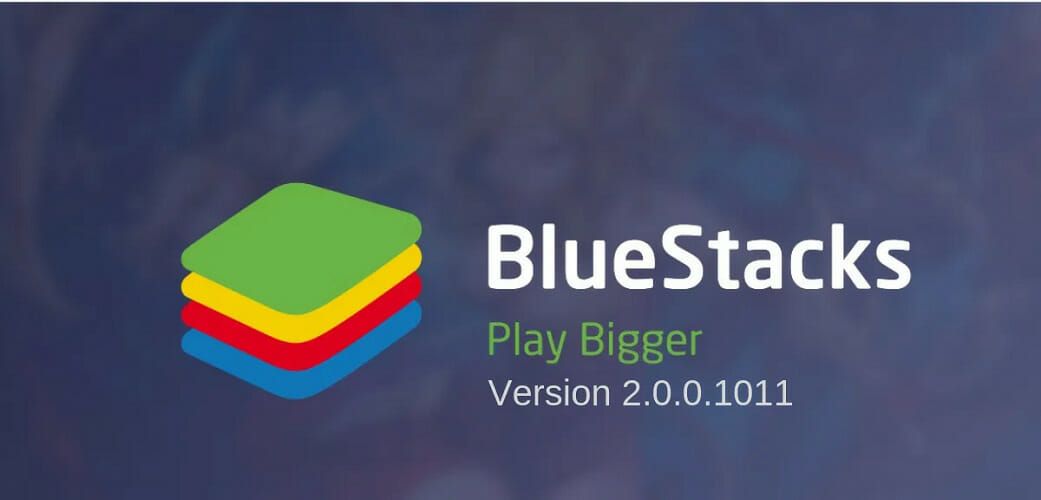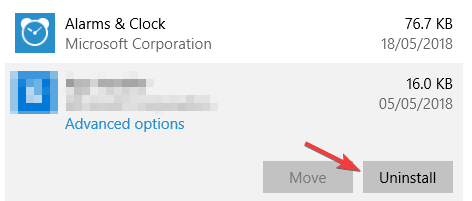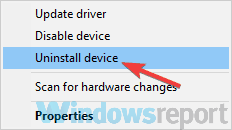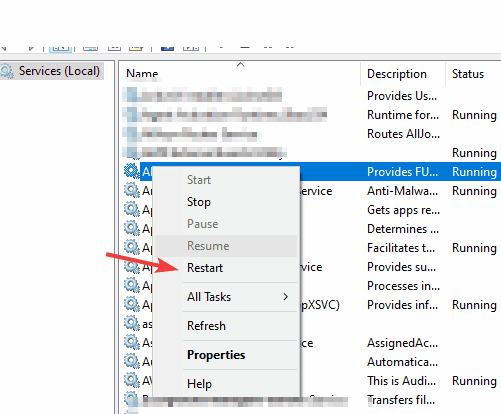Windows 10 October 2020 Update, also known version 20H2, will begin rolling out to consumers later this month as an optional feature update. Installing the October Update will add several subtle features to improve your user experience and prepare the device for future releases.
The feature update for Windows 10 comes with performance and quality improvements to the operating system.
After the update, you will notice UI improvements to the Start Menu, but for the most part, you’re unlikely to notice any significant changes for other areas of Windows 10.
In this article, we’ll highlight our experience with the October 2020 Update and what you can expect.
Installation and download experience
As we reported last month, Microsoft’s next feature update for Windows 10 will install on your PC in just a few minutes.
In one case, we observed that Microsoft installed the update for our SSD machine in just two minutes. This works only when you’re upgrading from the May 2020 Update (v2004).
October 2020 Update will install in a matter of minutes because it’s simply an enablement package that weighs just 80MB. The underlying code for version 20H2 features is already present in Windows 10 version 2004 as long as you’re using August 2020 patch.
As mentioned, the size of the feature update is less than 80MB and it should download in less than a minute if you’re connected to a reliable internet connection.
- Installation roughly takes less than two minutes on SSD hardware.
- Installation roughly takes 5-10 minutes on HDD hardware.
- Requires one reboot to apply all changes.
If you’re still rocking Windows 10 version 1909 or version 1903, you’ll need to download Windows 10 version 20H2 as a full-featured update for 4GB. Depending on the hardware specs, the process would be much longer.
What changes can you expect in version 20H2
In Windows 10’s October 2020 Update, you will not notice any major changes. According to Microsoft changelog, users of the Start Menu will notice a change right away when they look at the live tiles.
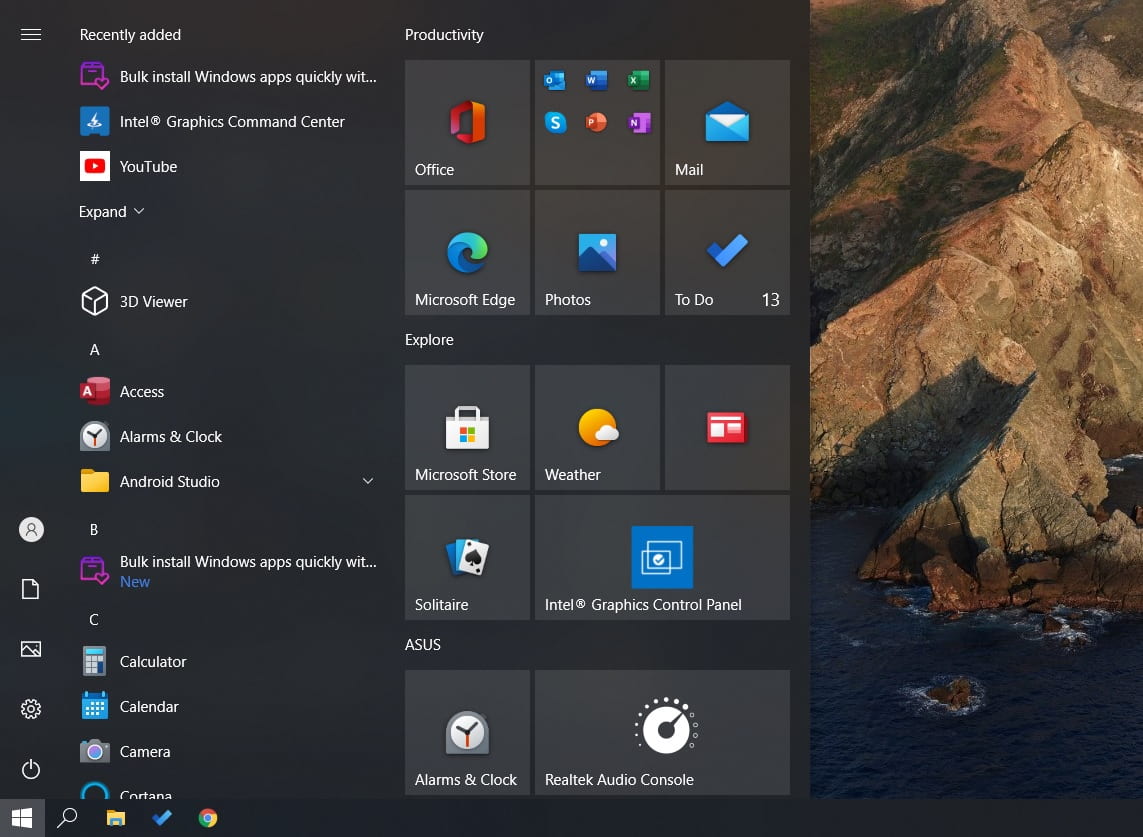
As you can see in the screenshot above, Microsoft is introducing theme-aware tiles for Windows 10 Start Menu where you can apply the accent colour behind pinned tiles on Start. These tiles will respect your theme preference, including dark and light modes.
Taskbar
When setting up a new account or a new device, you will notice a more personalized out-of-box experience with the default taskbar layout.
For example, if you use Office and Your Phone frequently, Microsoft will automatically pin those apps to the taskbar when setting up a new account. The goal here is to provide a cleaner and more personalized experience.
Improvements to the Settings app
In version 20H2, Microsoft is killing off the System applet in the Control Panel for an improved version of ‘About’ page in the Settings.
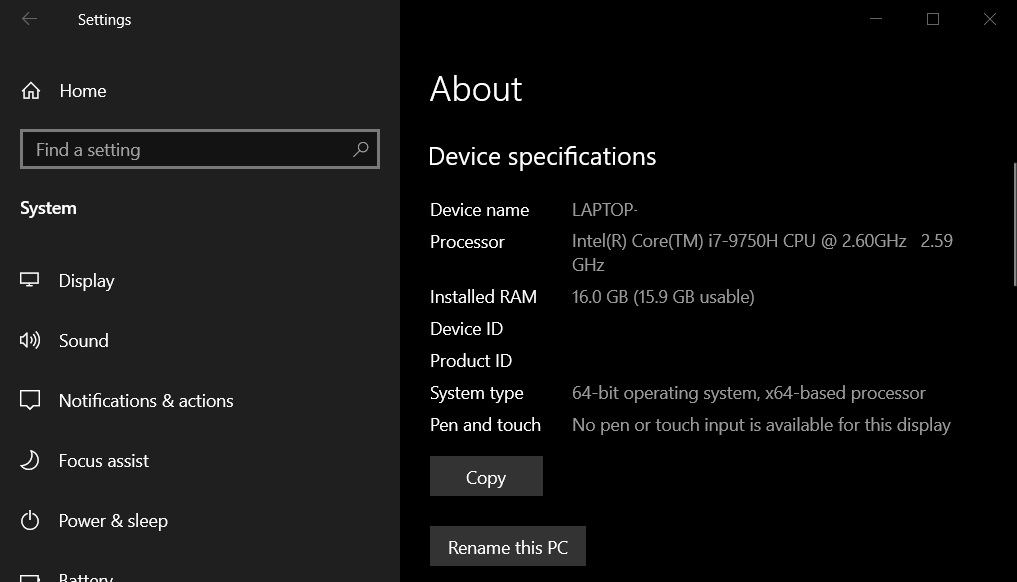
The updated Settings app comes with links to older utilities and a new button that lets you copy information under the “Specifications” sections. This would make it easier to share your system information with your friends or tech support.
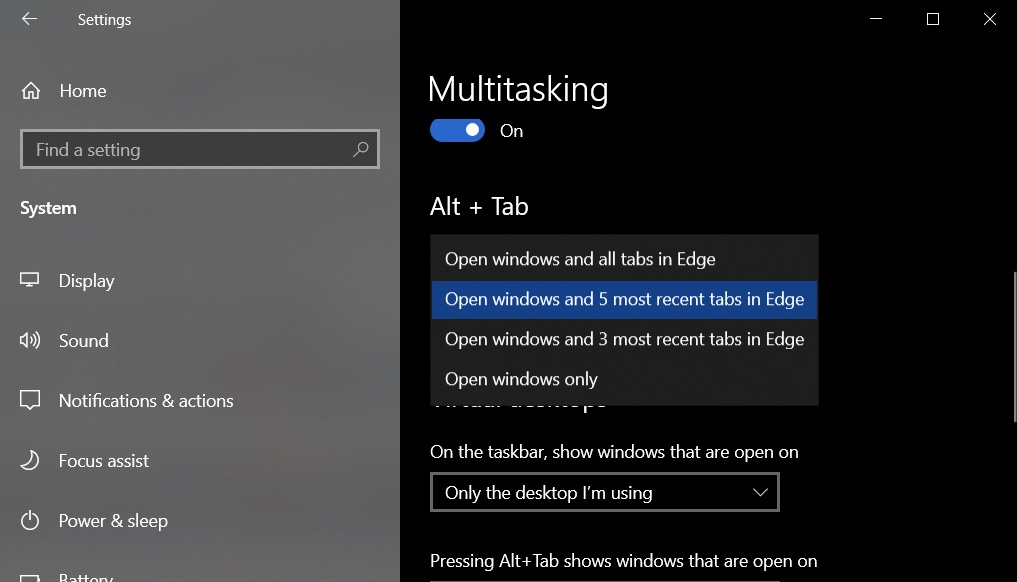
If you use Microsoft Edge, you’ll also find a new multitasking feature helpful. With October Update, Microsoft is bringing Edge browser tabs to the Alt+Tab task switcher.
You can choose to show three or five most recently visited tabs of Edge, or you can also go back to the default windows experience.
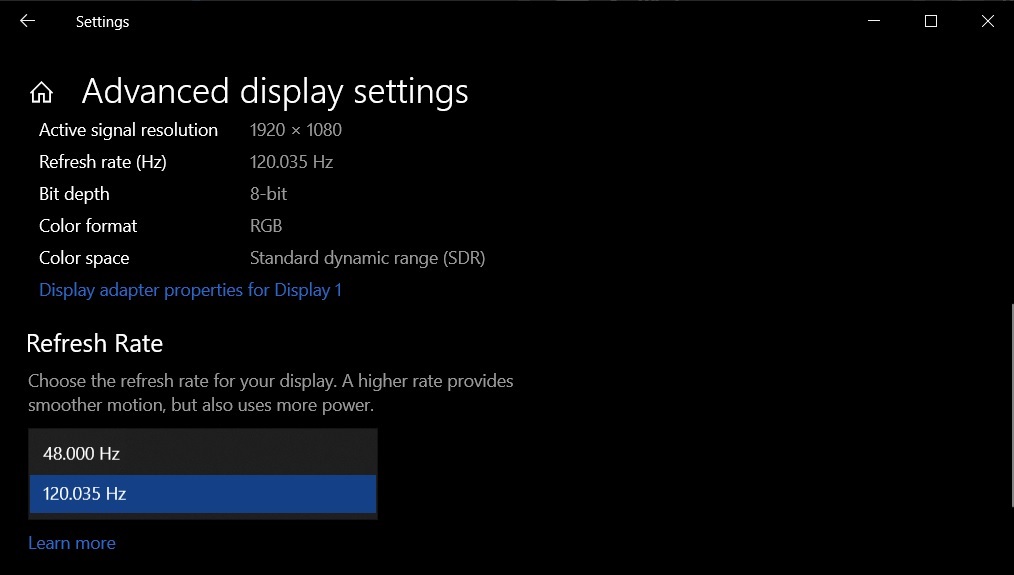
In addition, Windows 10 Settings page now allows you to change the refresh rate for your monitors. This feature was previously accessible via a third-party utility.
The post Hands-on with Windows 10 October 2020 Update: A pleasant surprise appeared first on Windows Latest
Thank you for viewing the article, if you find it interesting, you can support us by buying at the link:: https://officerambo.com/shop/