- Many users have reported that their PC is losing the ability to playback sounds after exiting Sleep Mode.
- To fix this issue, simply follow one of the solutions that our experts have written.
- For articles covering this particular topic, head over to our Sound Issues Hub.
- Are other WIndows functions misbehaving? Then you need guides from our Troubleshooting page.
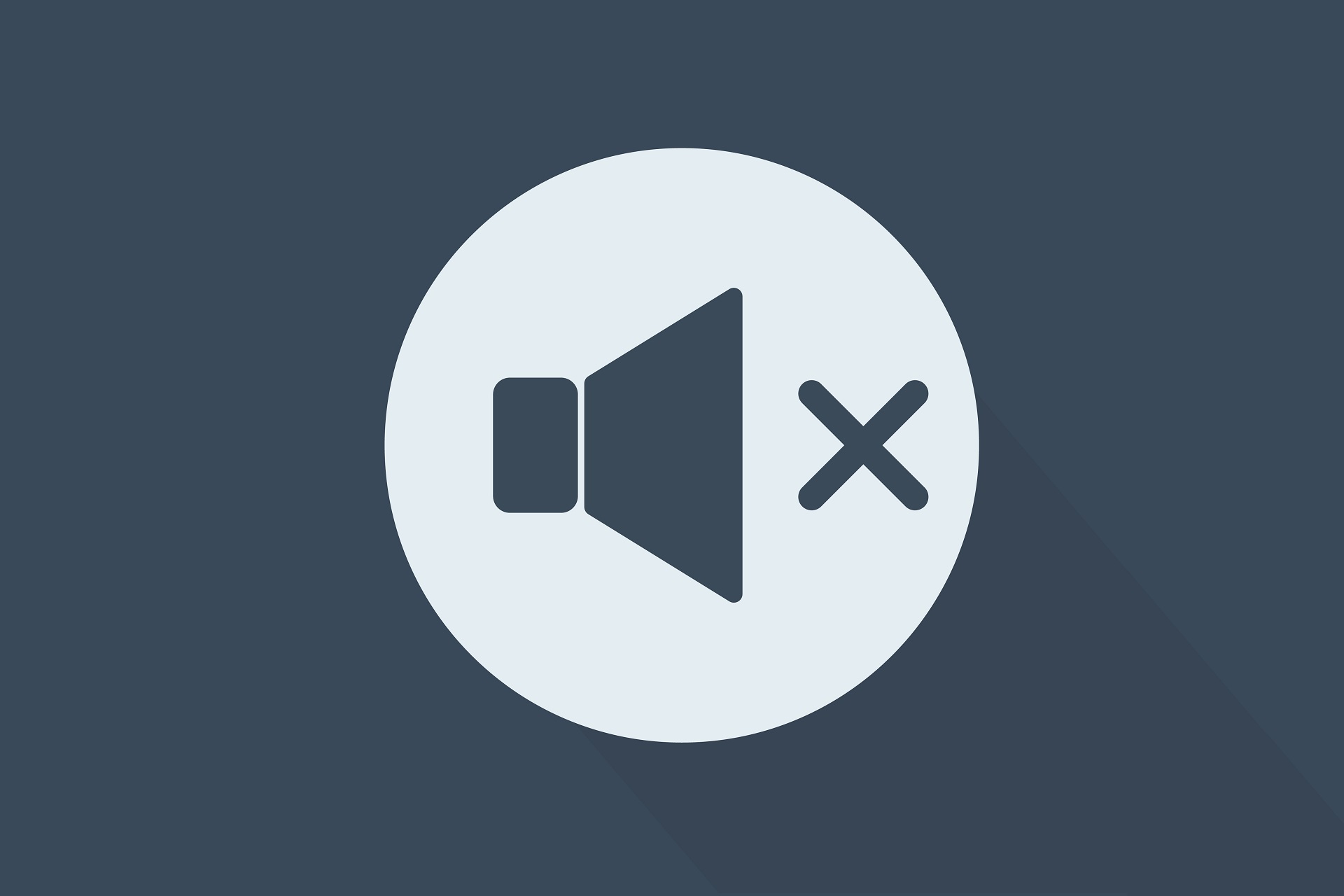
Sound issues aren’t exactly an alien concept on the Windows platform, something that applies to the latest Windows 10 operating system as well. And a common problem experienced on Windows 10 PCs is the device going dumb each time it wakes up from sleep.
Curiously, the sound issue is non-existent when the device is back from hibernation, or after a restart. Somehow it is only when the device is out of the sleep cycle that it tends to lose it audio abilities.
All of this makes it not too big of an issue, but one that can drive you nuts nonetheless; more so if you are a music buff and can’t resume your listening post-sleep mode.
However, a few simple tweaks is all that is needed to set things right.
How can I fix no sound on Windows 10 after sleep mode?
Table of contents
- Update the audio driver
- Run the Sound troubleshooter
- Change system memory value
1. Update audio adapter
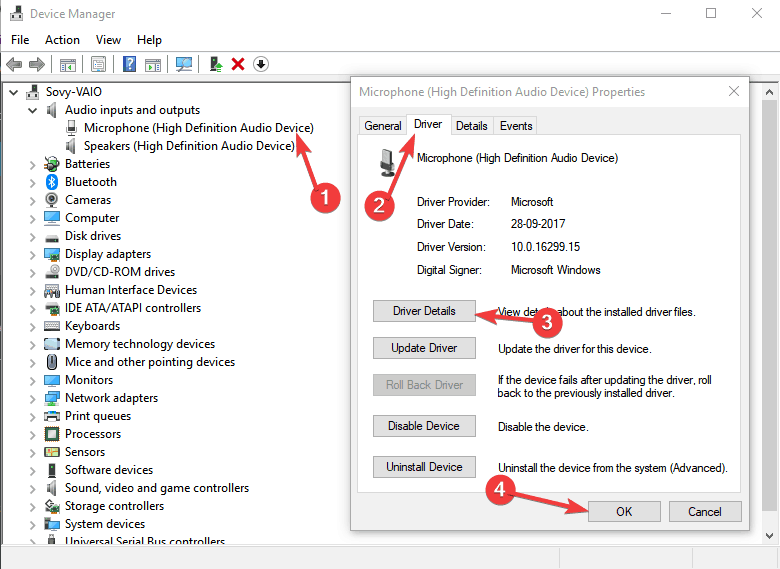
Outdated driver software can also be the culprit here. Here is what you need to do to have the latest driver on your device.
- Type Device Manager in the taskbar search box and select Device Manager from the search results.
- In the Device Manager window, select Audio inputs and outputs > Headphone and/or Speakers depending on whether or not you are not getting sound on both. The process of updating driver is same for both. Here it is:
- Select Headphone and/or Speakers > right-click and select Properties.
- In the dialog box that appears, select Driver > Update Driver.
- In the ensuing window, select Search automatically for updated driver software and follow on-screen instructions.
If need be, search for the drivers manually if an automatic search fails to resolve the issue.
You might also be required to visit the manufacturer’s website and see if there is a latest version of the driver available.
This is particularly applicable if you have recently upgraded to Windows 10 while the audio drivers installed on your device isn’t compatible with the latest Windows version.
Once you have access to the latest drivers which can be either on the hard drive of your PC or any other location, here is how you update the same.
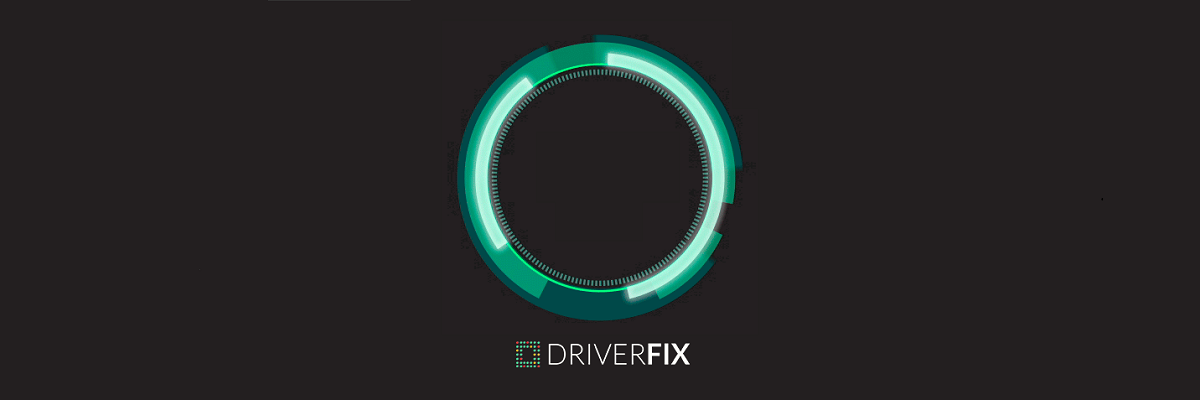
If you’re looking for a way to simplify the process, then a third-party driver updater like DriverFix should do the trick for you.
All you need to do is run it and it will instantly start scanning your PC for outdated, broken, or even missing drivers.

Once you’ve selected which drivers you want to fix, it will then proceed to download and automatically install them for you.
Once that is done, all you need to do is finish it all up with a system restart to apply the changes.

DriverFix
Listen to music again with brand-new drivers installed all thanks to DriverFix! Take advantage of this low price while it lasts!
See if this works. In fact, an outdated or corrupted driver happens to be the most likely cause for your audio to malfunction and hence explore all options to ensure your system is running the latest drivers.
2. Run the Sound troubleshooter
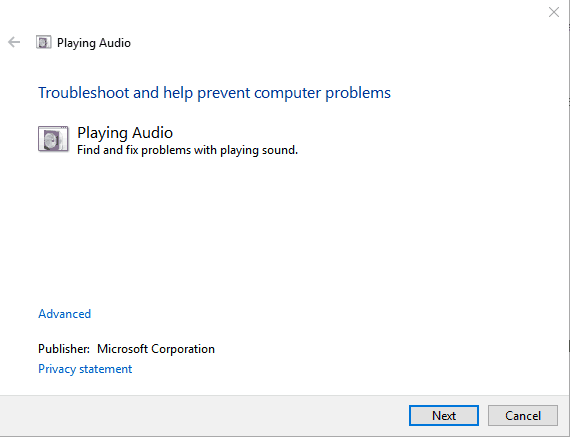
Let’s start with the simple options before graduating to the more advanced ones. And invoking sound troubleshooter will be a nice way to start.
For this, type sound troubleshooter and select Find and fix audio playback problems. Follow on-screen instruction and see if this helps. If not, move on.
Does the sound troubleshooter fail to load with an error? Follow this useful guide and fix it in just a couple of simple steps.
If the Troubleshooter stops before completing the process, fix it with the help of this guide.
3. Change system memory value
This is especially applicable to those notebook devices that have an installed memory of 4 GB. Here are the steps:
- Type msconfig in the textbox search box and select System Configuration from the search results provided.
- In the System Configuration window, select Boot tab followed by Advanced options...
- In the BOOT Advanced Options window, check Maximum memory and set the value at 3072.
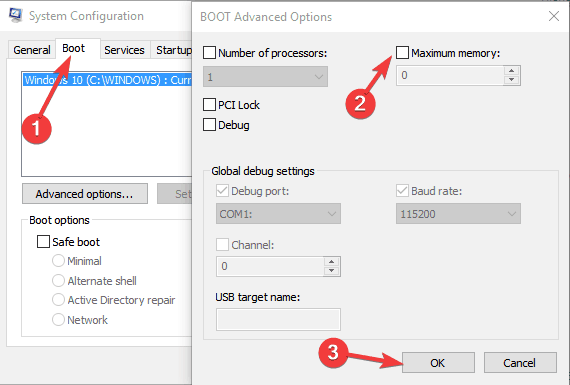
- Click OK > OK to close all open windows including the System Configuration
- Restart your PC. Audio should be back.
However, just in case the issue isn’t resolved yet, you might also want to check if there is a Windows 10 update available. Do a virus scan as well as with the latest version of your anti-virus software.
Get in touch with the audio component manufacturer if needed and see if they can provide an update to solve the issue.
Editor’s Note: This post was originally published in March 2018 and has been since revamped and updated in September 2020 for freshness, accuracy, and comprehensiveness.
Was this page helpful?
Get the most from your tech with our daily tips
Thank you for viewing the article, if you find it interesting, you can support us by buying at the link:: https://officerambo.com/shop/
No comments:
Post a Comment