If you find the previous method too difficult, you can always use third-party solutions to automatically update all outdated drivers with just a couple of clicks.
We strongly recommend the DriverFix tool to update your drivers in order to avoid the damage to your PC by manually downloading the wrong driver versions.
In order to keep your PC including hardware components safe and efficient, the latest drivers should always be installed, like the Intel graphics cards driver.
This great tool was developed so that you do not have to worry about manually downloading and installing your drivers yourself.
Already installed drivers can also be stored in an archive and used, for example, when the system is restored.

DriverFix
Download now DriverFix to automatically update your Intel graphics driver with ease!
3. Restart the Igfxem.exe process
- Press Ctrl + Shift + Esc to open Task Manager.
- Head over to the Processes area and look for igfxem.exe.
- Right-click on it, and choose End task.
If disinfecting your system didn’t help, and you’re still having problems with igfxem.exe high CPU usage consider suspending the igfxem.exe process.
Can’t open Task Manager? Don’t worry, we’ve got the right solution for you.
4. Block the Igfxem.exe process from running at startup
- Press the Windows + R, and type msconfig.
- Press Enter to open the System Configuration.
- Locate the Services tab, and find the igfxem module.
- Uncheck the checkbox, press Apply and OK.
You can fix Igfxem.exe high CPU usage problem simply by preventing the application from running at startup.
Note: Repeat the above steps in the future when you want to use the service. Just be sure to enable the service and save changes.
5. Halt all unnecessary processes
- Go back to the Task Manager’s Processes tab and study how much CPU resource each app is holding.
- Terminate every program with a high CPU usage.
- To be on the safe side, only do this after shutting down your other programs.
When you terminate the programs with a high CPU usage, you should be careful not to interfere with some fundamental operating system running processes such as explorer.exe and winlogon.exe.
These are some of the solutions that can help you fix Igfxem.exe high CPU usage problem, so feel free to try them all.
If you have any further suggestions on this topic, feel free to drop us a line in the comments section below.
Editor’s Note: This post was originally published in May 2019 and was completely revamped and updated in September 2020 for freshness, accuracy, and comprehensiveness.
Thank you for viewing the article, if you find it interesting, you can support us by buying at the link:: https://officerambo.com/shop/

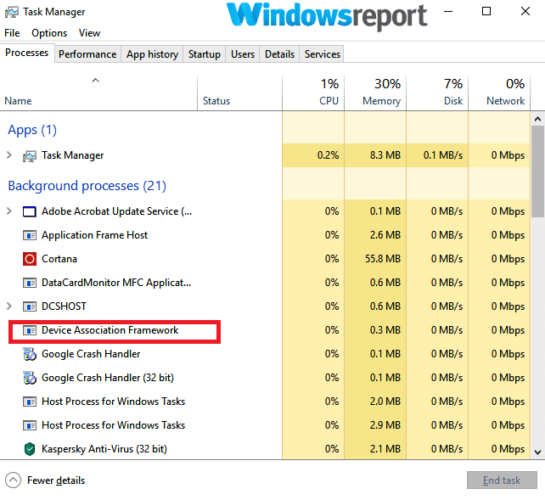
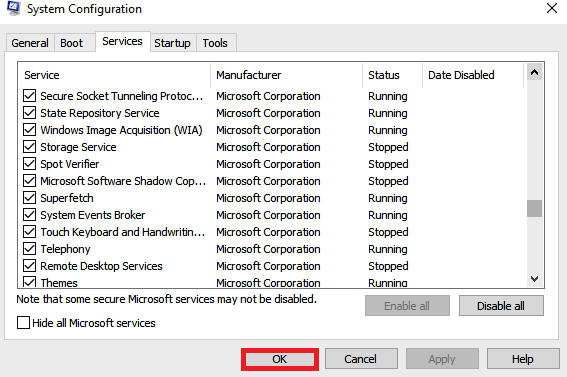

No comments:
Post a Comment