The install buttons are to their right side, after the Info column.

DriverFix
Your Internet connection should be just fine after updating your network drivers using DriverFix. It's all fast and automatic!
Install the drivers manually
We started with the easy and comfortable way but you can also install the drivers in the old-fashioned way, by using Device Manager.
Open Device Manager, look for your network adapter, right-click on it, and select Update Driver. Next, click on Search automatically for drivers and see if the system finds a new one.
There is also the option to visit your network adapter manufacturer’s website, locate your device, and download the latest drivers for it.
You can also try installing the drivers using the CD you got with your wireless adapter. Installing drivers from a CD is a great solution if you don’t have an Internet connection.
Still, bear in mind that those drivers probably aren’t the latest.
2. Switch to a wired connection
So, connect your laptop to your router with the LAN cable. If the WiFi connection is the only problem, you should connect to the internet without any problems.
Also, since some of the upcoming solutions require the Internet connection, we advise you to keep that LAN cable by your side, until we find a proper solution.
If you’re still unable to connect to the Internet, even though you’re using the wired connection, something is wrong with your router. In this case, we recommend you to check out this article.
3. Remove your antivirus software
Antivirus software is important for your online safety. Unfortunately, some antivirus programs can interfere with your wireless connection and cause the Problem with wireless adapter or access point error.
To fix this issue you need to temporarily disable or remove all third-party antivirus tools from your PC. Users reported that McAfee is causing this problem.
If that was the cause, we strongly recommend you switching to a better, more reliable antivirus solution like Bitdefender Antivirus Plus.
It’s an award-winning solution and the Bitdefender products are installed on over 500 million systems around the globe so you know you are dealing with a professional, trustworthy product.
Bitdefender Antivirus Plus also includes a dedicated VPN solution and a secure payment browser that brings all your online transactions in the safe zone.
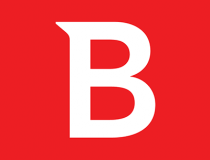
Bitdefender Antivirus Plus
Bitdefender doesn't interfere with any of your other software and it brings the top security solutions to your PC.
Malware, various scripts and bots may cause many network issues. You can secure yourself by installing Cyberghost (77% flash sale), a leader in the VPN market. It protects your PC from attacks while browsing, masks your IP address and blocks all unwanted access.
4. Delete your wireless profile
- Type cmd in Windows Search and click on Run as administrator to open Command Prompt.
- Enter the following command and press Enter (replace WirelessProfileName with the actual name of your wireless connection):
netsh wlan delete profile name="WirelessProfileName" - Reconnect and reconfigure the network in order to fix wireless adapter problems.
The WiFi network is not showing up on your laptop? Fix the issue with this expert guide
5. Check if your password is correct
To fix this problem, disconnect from your network and reconnect again, but be sure that your password is correct.
Users reported that in some rare cases your keyboard might enter different characters, especially if you use different input languages on your PC. Therefore, be sure to double-check your password.
Also, you can use a password manager from this list to remember all your passwords.
6. Use Command Prompt
- Start Command Prompt as administrator.
- Enter the following lines:
- netsh winsock reset
- netsh int ip reset
- ipconfig /release
- ipconfig /renew
- ipconfig /flushdns
7. Check if your wireless adapter is disabled
- Press Windows Key + X and select Device Manager from the list of options.
- Locate your wireless adapter and double click it to open its properties.
- Go to the Driver tab and look for the Enable button. If you don’t see the Enable button, it means that your device is enabled and working.
8. Change the name and password for your Wi-Fi connection
This is a pretty simple procedure. If you don’t know how to do it, check your router’s instruction manual for details.
9. Reset your router
To do that, just press the reset button on your router, or open the router settings and select the reset option.
Before resetting your router you might want to save and export your configuration so you don’t have to enter it manually.
For more information on how to reset your router or how to export your router’s configuration, be sure to check your router’s manual.
You don’t know how to configure your router? We have a list with the best software for that
10. Check for Windows Updates
So, connect that LAN cable, and check for updates. In case there’s a new update for your router, the system will install it automatically
How to fix other network issues in Windows 10
Note: These solutions are not only for Windows 10 PC. You can try them for Windows 8 and 8.1.
Let us know in the comment section which one worked for you. We will be glad to recommend them in the first place.
Editor’s Note: This post was originally published in April 2019 and has been since revamped and updated in September 2020 for freshness, accuracy, and comprehensiveness.
Thank you for viewing the article, if you find it interesting, you can support us by buying at the link:: https://officerambo.com/shop/


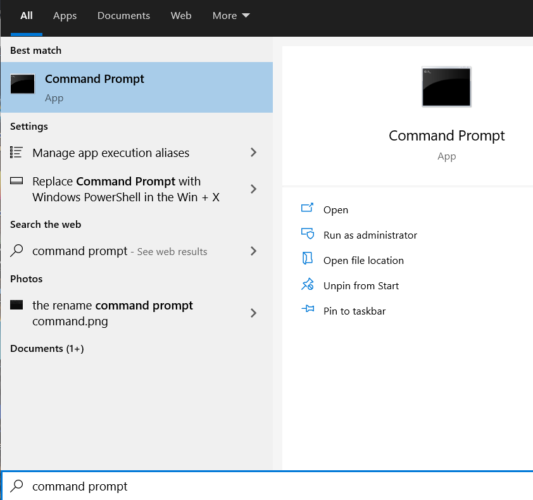
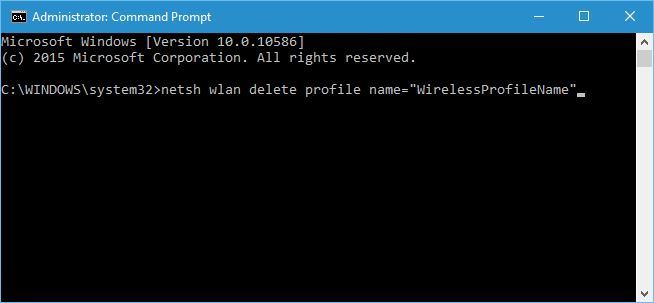

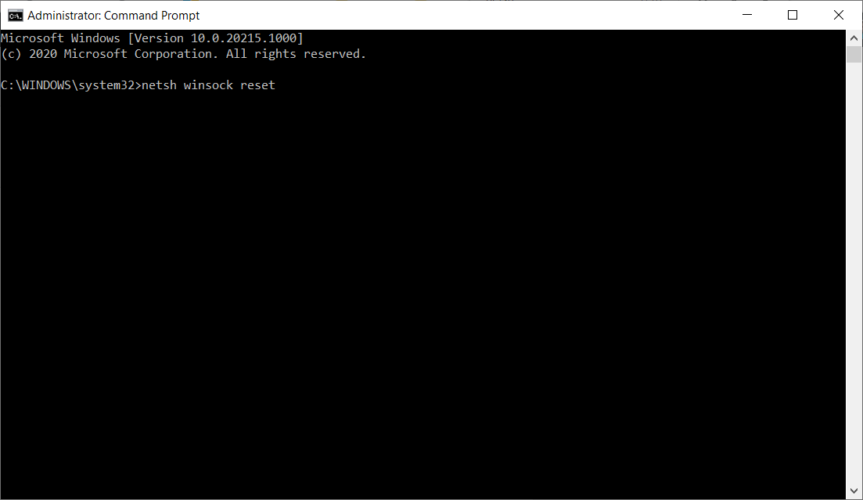
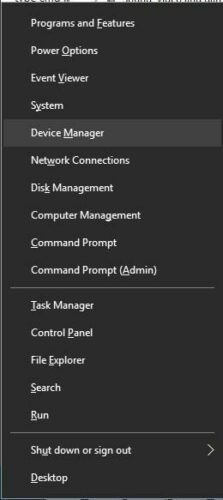
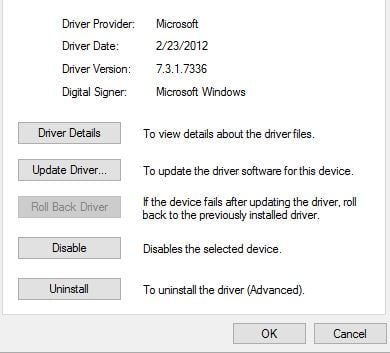




No comments:
Post a Comment