We prepared a list of possible solutions that should come in handy. Make sure to check them out below.
How do I fix the touchscreen dead spots on Surface devices?
1. Update your touchscreen driver
You can go to Surface Pro website, and check if there is a Windows 10 driver available. If no Windows 10 driver is available, you can just download the latest driver.
Downloading drivers manually is a process that carries the risk of getting the wrong driver installed, which may lead to serious malfunctions.
The safer and easier way to update drivers on a Windows computer is by using an automatic software.
We strongly recommend the DriverFix tool to update your drivers in order to avoid the damage to your PC by manually downloading the wrong driver versions.
In order to keep your PC including hardware components safe and efficient, the latest drivers should always be installed, like touchscreen drivers.
This great tool was developed so that you do not have to worry about manually downloading and installing your drivers yourself.

DriverFix
DriverFix automatically installs the latest touch screen drivers for you to keep your PC and hardware components safe.
2. Reinstall your touchscreen driver
- Press Windows Key + X, and select Device Manager.
- Expand the Human Interface Device category and right-click it.
- Select Uninstall.
- If you see two touch screen drivers, be sure to remove them both.
- Restart the Surface.
Vertical or horizontal lines messing up the screen? Fix it in no time!
3. Perform a two button shutdown
Thank you for viewing the article, if you find it interesting, you can support us by buying at the link:: https://officerambo.com/shop/


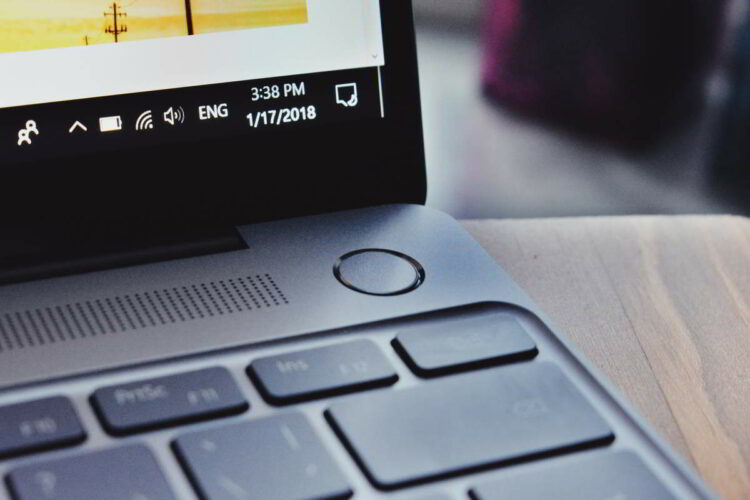
No comments:
Post a Comment