It scans your system and lists all existing and possibly missing drivers. The tool also detects if there is already a new version for current records. If necessary, these can be updated directly through this program.

DriverFix
Keep your drivers updated for your system to run properly with the DriverFix software.
2. Force-power off your Windows 10 system
The restart might get stuck due to numerous reasons. However, in most situations the problem can be fixed automatically, if a new restart is initiated.
But first, the computer needs to be shut down in order to launch the reboot process again.
Now, this can be done easily, by following an intuitive solution: just press and keep pressing the Power button for at least 6 seconds – or as long as it takes for the computer to turn off.
3. End unresponsive processes
- From the Windows 10 loading screen press Ctrl+Alt+Del to open Task Manager.
- Choose End task for each process that’s not vital for the start-up operation.
- Close Task Manager.
The reason why the restart is taking forever to complete might be an unresponsive process running in the background.
For example, the Windows system is trying to apply a new update but something stops from working properly during the restart operation.
If the issue is there because an update cannot be applied, you can restart the update operation in this way:
- Press Windows+R to open Run.
- Type cmd, and press Ctrl + Shift + Enter to open an administrator Command Prompt.
- Type net stop wuauserv and press Enter.
- Input the folllowing commands and press Enter after each of them:
cd %systemroot%ren SoftwareDistribution SD.oldnet start wuauserv - The update process will be restarted.
Can’t access Command Prompt as an admin? Take a closer look at this guide.
4. Initiate Windows 10 troubleshooter
- Press Windows key + R, and enter Control Panel.
- Click View by on the right corner and select Large icons.
- Choose Troubleshooting.
- Go to the left pane and click View All.
- Click on System Maintenance.
- Select Apply repairs automatically.
- Follow other on-screen prompts.
- Restart your PC.
If you are having trouble opening Control Panel, you can easily solve it following our step-by-step guide.
The methods listed above should fix the Windows 10 restart problems. If you know other troubleshooting solutions that might address this issue, share them with our readers in the comments field below.
Editor’s Note: This post was originally published in April 2019 and has been since revamped and updated in September 2020 for freshness, accuracy, and comprehensiveness.
Thank you for viewing the article, if you find it interesting, you can support us by buying at the link:: https://officerambo.com/shop/
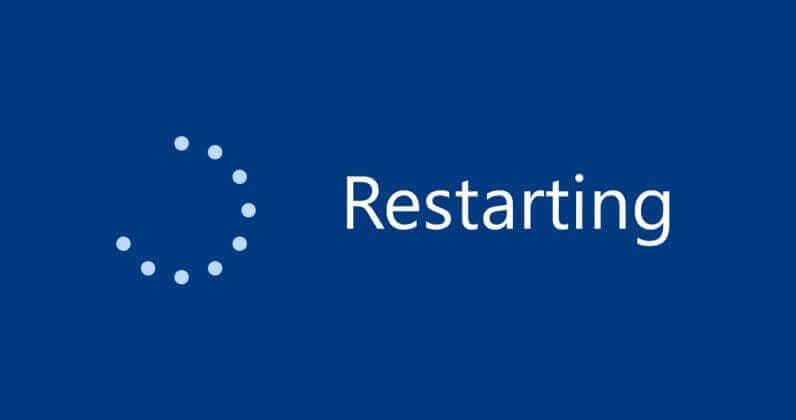


No comments:
Post a Comment