Suddenly, after a round of Windows 10 updates, my Windows 10 Home PC no longer recognizes my Logitech Unifying USB Receiver, which links my wireless mouse/keyboard. So I can’t use my mouse and keyboard.
At first I thought the problem was with the USB device itself, so I bought a new one. But that isn’t the problem – the new receiver isn’t recognised either, although there is the familiar sound when I plug it in.
It’s crucial that you fix this problem, or else your peripherals remain unusable. So in this article, we’re going to show you how to do it.
What can I do if my Logitech Unifying Receiver won’t pair?
1. Update the Logitech Receiver Drivers
- Navigate to Device Manager.
- Expand Mice and other devices.
- Now, find HID-compliant mouse and disable it by right-clicking on it and choosing the Disable option.
- Download the Logitech Unifying Receiver software.
- Once you have downloaded it, right-click on it and then run it as administrator.
- Then, install the Logitech Unifying Receiver software, and start is as administrator.
Additionally, you can use third-party tools such as DriverFix to automatically update all your drivers with just a few clicks.
The main benefits of using DriverFix are a safer and a quicker updating process. You won’t have to spend time choosing the right driver, as this tool will do it for you.
Besides, installing and setting up the program is extremely easy. And, as you’ll see, the tool is connected to a large online database of the latest drivers, so you will only get the most recent recommendations.

DriverFix
Quickly restore your Logitech Unifying Receiver and get your peripherals working by updating all drivers with this powerful, yet simple tool.
2. Uninstall the MotionInJoy GamePad Tool
- Navigate to the Control Panel.
- Select Uninstall a program under Programs. Select View by Category.
- In the Programs and Features tab, look for MotionInJoy GamePad Tool.
- Right-click on it and Uninstall.
- Now, restart your system and confirm that the problem is solved.
- Log in and connect the USB device again to recognize Logitech Unifying Receiver.
Having trouble opening Control Panel? Here’s a full guide to fix this.
3. Delete the DS3 files
- Go to Device Manager and find all MotioninJoy devices.
- Right-click on them one by one to Uninstall them.
- Now, select Delete the driver software for this device option and click on Uninstall.
- Type regedit in the search box and hit Enter.
- Go to the menu bar and choose Edit, then Find.
- Type DS3 in the search box that appears.
- Right-click on all the DS3 files and delete each one of them.
- Unplug the Logitech Unifying Receiver device and then restart your computer.
- Plug in the receiver.
- Find the right Logitech Unifying Receiver driver.
4. Check that the device files exist
- Go to the following directory:
C:/Windows/INF - You should now see usb.inf and USB.PNF files. (The file names might differ, but you can check by right-clicking on the files and selecting Properties option to see the file names.)
- If you don’t find the files, copy them from another computer that also uses Logitech Unifying Receiver, then paste them to the above-mentioned directory.
- Once you are sure that the file exists, check if the Unifying receiver is fixed.
There you go, several quick and easy solutions that can help if your computer can’t recognize Logitech Unifying Receiver.
Editor’s Note: This post was originally published in May 2019 and was completely revamped and updated in September 2020 for freshness, accuracy, and comprehensiveness.
Thank you for viewing the article, if you find it interesting, you can support us by buying at the link:: https://officerambo.com/shop/
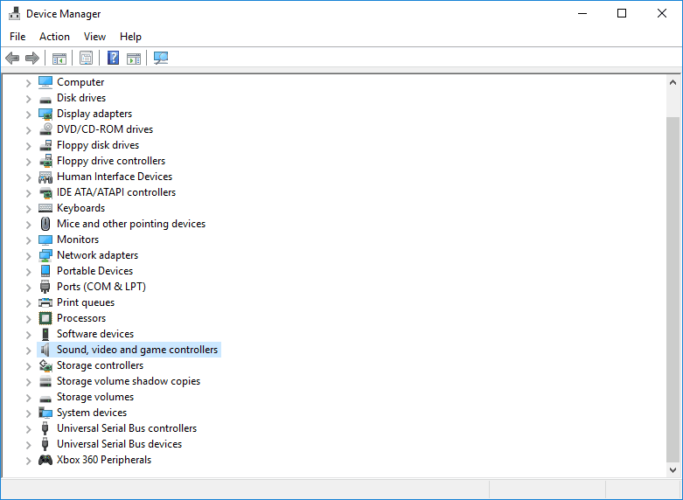

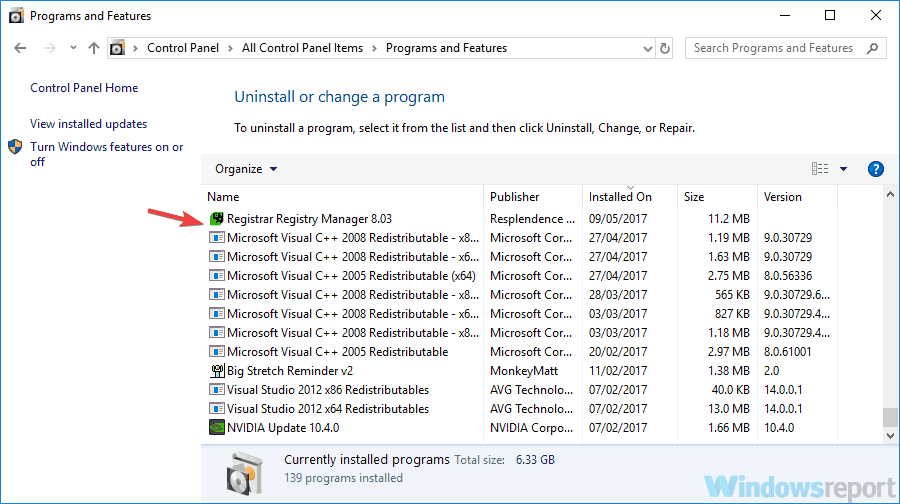
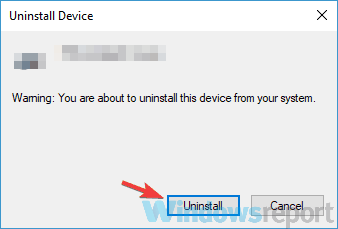
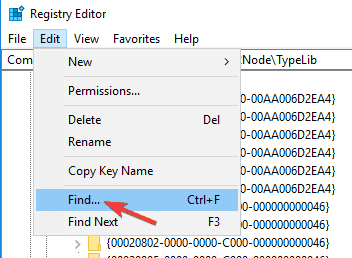
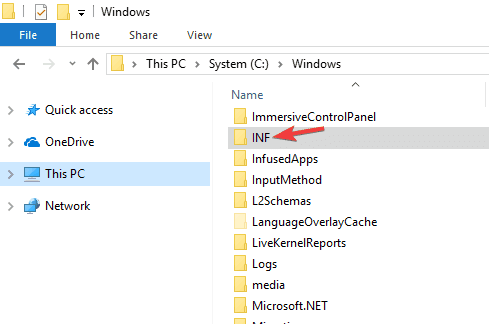
No comments:
Post a Comment