- Open Start and click Settings on the left.
- Go to Network & Internet.
- Choose Wi-Fi on the left side-panel and click Manage Known Networks.
- Select your Wi-Fi network and click Properties.
- Enable Set as metered connection.
- If you are using more wireless networks, you’ll have to set them up individually.
Since Microsoft forgot to implement standard selection, we must use tricks. This is a simple workaround that will prevent Windows 10 from updating.
Have in mind that this shuts down the update completely, so you’ll skip on various security and stability updates. This makes it a temporary solution.
While a metered connection is enabled, PC updates are on hold. Consequently, your system assumes that you are using an alternative connection like phone tethering or another limited data package.
Windows automatically sets limited connections to metered, but you can do it with your Wi-Fi, too.
3. Block auto-updating on a metered Ethernet connection
- Open Search, and type Regedit.
- Right-click on it, and choose Run as administrator.
- In the left sidebar follow this path:
HKEY_LOCAL_MACHINESOFTWAREMicrosoftWindowsNTCurrentVersionNetworkListDefaultMediaCost - Right-click on DefaultMediaCost, and choose Permissions.
- Select Advanced, and click Change at the top.
- Type your Microsoft account e-mail address in the Enter the object name box.
- Click Check name and confirm.
- In the Permissions for the DefaultMediaCost window select Users group.
- Check the Full Control box, and confirm.
- Right-click Ethernet and choose Modify.
- In the Value Data box type 2 instead of 1.
- Save the settings.
When it comes to the Ethernet connection, things are not as simple as this. Apparently, Microsoft thought that all the Ethernet connections have unlimited data, and we know that is not the case.
In order to tweak wired connection, you’ll have to use a registry edit. Have in mind that Registry Editor misuse can cause all kinds of trouble, so use it carefully.
Additionally, you’ll have to tweak permissions in order to make changes.
Can’t access Registry Editor? Check out this useful guide!
4. The Show or Hide updates tool hides troublesome drivers
- Download the Troubleshooting tool.
- Let the tool scan for the available updates.
- If there are available updates, you can choose whether you want to hide them or not.
- Hide unwanted updates and confirm.
- When the next update occurs, selected updates will be skipped.
Since even Microsoft is aware of possible driver malfunctions that may occur after updates, they prepared a downloadable tool. You can’t block updates with built-in software, so this is a viable solution.
Microsoft presents this tool as a temporary solution, but we think you can use it as long as you want.
You should use this troubleshooter software before you install updates, so it is worth to use it as often as you can in order to hide unwanted updates.
5. Uninstall malfunctioning drivers
- Open Search, and type Windows Update Settings.
- In the right section, click View Update History.
- Select Uninstall updates.
- Find the unwanted ones and uninstall them.
Moreover, you can additionally try and roll-back drivers from Device Manager. This way you’ll retrieve the older, functioning version of the driver.
- Right-click Start and open Device Manager.
- Find a faulty device driver.
- Right-click it and open Properties.
- Open Driver tab.
- Click Roll Back Driver.
If everything is as should be, you’ll get the pre-update version.
Therefore, we strongly advise you to ignore all Windows generic drivers and obtain drivers from the official site of the device producer. That is the best way.
Microsoft insists on automatic Windows Update no matter what the users say. However, there is a positive side to this.
People were ignoring updates to previous Windows versions too often. And, in some cases, their system security and all-around stability suffered because of that.
That’s about it, if you have any comments, questions or suggestions, just let us know in the comments section below.
Editor’s Note: This post was originally published in May 2019 and has been since revamped and updated in September 2020 for freshness, accuracy, and comprehensiveness.
Thank you for viewing the article, if you find it interesting, you can support us by buying at the link:: https://officerambo.com/shop/
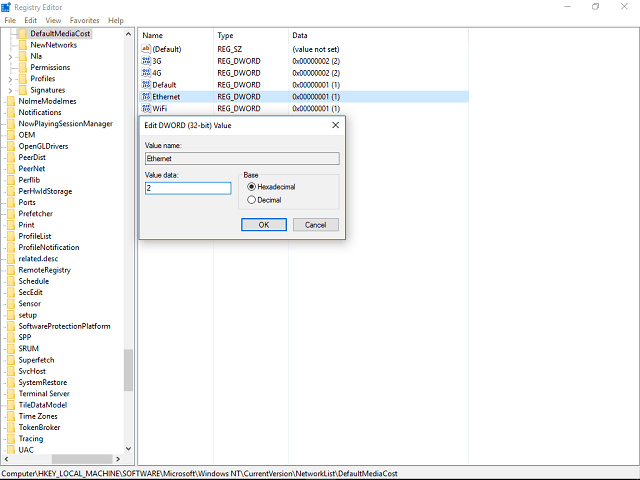
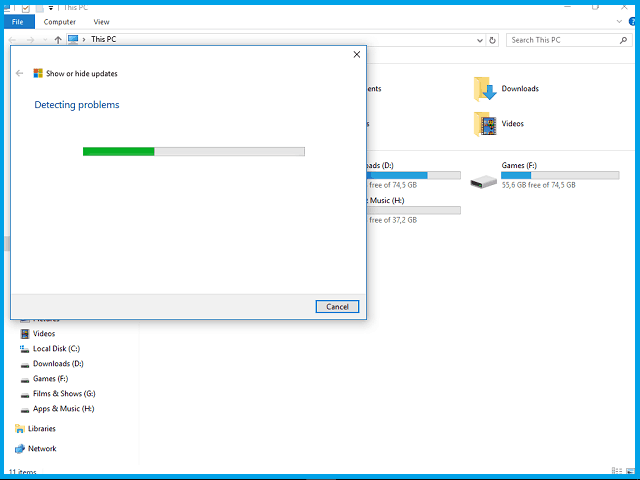
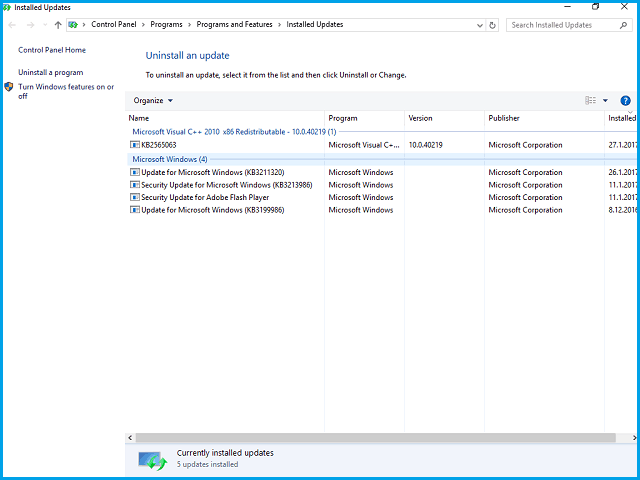

No comments:
Post a Comment