Just take a closer look at our top picks below and not only.
How can I split files in Windows 10?
1. Splitting files with WinZip
Since you’re here, you probably need to install a great and easy-to-use tool for splitting files. WinZip isn’t just a modern looking application; it’s simply the perfect one for this job.
Besides the fact that it supports a variety of different archive types, it always protects your data with banking-level encryption.
Rest assured that this isn’t the only advanced feature that’s waiting for you. Users also appreciate the easy management of files not only on their PC but on network and clouds as well.
As for simple procedures such as splitting files and zipping them, you can’t find any other tool with a better overall speed.

WinZip
Looking for a way to split files in Windows 10? WinZip is an incredibly useful tool that will set help you out!
2. Splitting files with Icecream PDF Split & Merge
- To easily split and merge unlimited files, click Merge to begin the procedure.
- Then, click Add file or easily drag and drop the file you have in mind.
- While in PDF Split & Merge, type a new name for the selected file.
- Press the Merge button and you’re good to go.
If you’re looking for a powerful tool to easily split files in Windows 10, you’ll probably love Icecream PDF Split & Merge.
Do note that it comes with many advanced features, such as strong encryption or 50+ languages support. In spite of that, it doesn’t forget the basics, either.
With drag-and-drop support for arranging files with ease, passwords for both Split and Merge modes, and Windows/Mac OS compatibility, it’s definitely worth downloading (if you don’t have it already.)
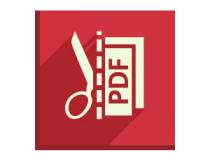
Icecream PDF Split & Merge
Splitting files in Windows 10 is incredibly intuitive when using Icecream PDF Split & Merge. Ready to try it out?
3. Splitting documents with PDF Splitter Joiner
- First, download the PDF Splitter Joiner tool for Windows 10.
- With this software, you can split text documents, videos, and audio files. Click the Splitter tab and press the Input File button to select a file to split (or select the File Splitter Joiner option from file context menus). Note that file sizes must eclipse one megabyte.
- Next, press the Output Folder button to choose a folder to save the split files in.
- Then choose how to split the file. Click Split Equal Parts to split the file into equal-sized parts. Enter how many files to split the file to.
- Alternatively, you could select the Split Volume option. With that, you can specify the approximate size of each of the split files. For example, a 10-megabyte video would split into 10 files if you entered 1 MB there.
- Press the Split button to cut up the file.
- The split files will save to the selected output folder.
- Open that folder in File Explorer.
- Open one of the file segments by right-clicking it and selecting Open with from the context menu.
- Then, select to open it with a suitable software package. For example, you can play audio and video files with Windows Media Player.
4. Splitting text documents with HJ-Split
- If you need to split text documents less than one megabyte, grab HJ-Split.
- Unzip its zipped folder by opening it in File Explorer and selecting Extract all.
- Enter a path for the extracted folder. You can open the window shown below from the extracted folder.
- Click Split to open the options below.
- Press the Input File button to select a text document to split.
- Press the Output button to select where the split files will save to.
- Enter a value in the Split file size text box. For example, to split a 4KB file in two exactly you would enter 2 there.
- Then, press the Start button to cut the file up. Note that the software works best with TXT files, so if you can’t open the split files in a word processor convert the original document’s format to TXT before splitting it.
- Open the split documents by right-clicking them and selecting Open with. Choose suitable software to open the document with. It’s best to select the default file format packages.
5. Splitting PDFs with PDF Shaper
- If you need to split a PDF document, download PDF Shaper. More precisely, click the Download button under PDF Shaper Free to save the setup wizard and install the software. Open the program’s window below.
- Click Content > Split to open the window in the snapshot below.
- Click the Files tab and press Add to select a PDF to split.
- Select the Options tab, and enter a value in the Split by the number of files box. That’s the number of split files you’ll get.
- Then, press the Process button to split the PDF.
So those are four great software tools you can split files up with. Those programs enable you to split up audio, video, text documents, and PDFs.
Thank you for viewing the article, if you find it interesting, you can support us by buying at the link:: https://officerambo.com/shop/
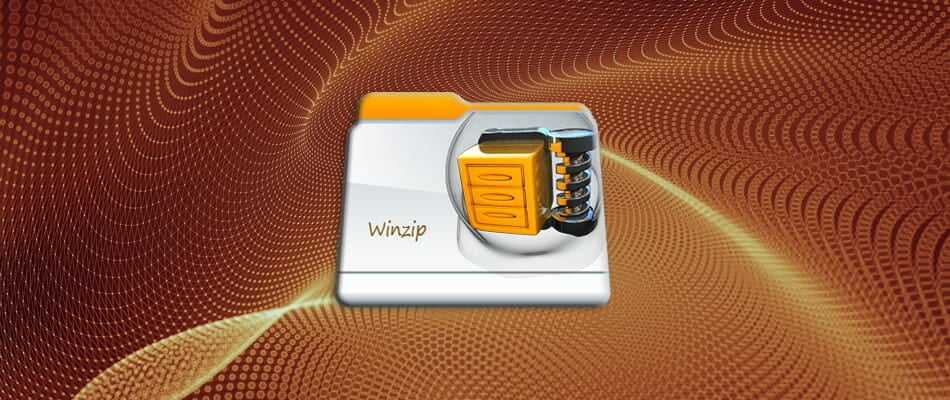
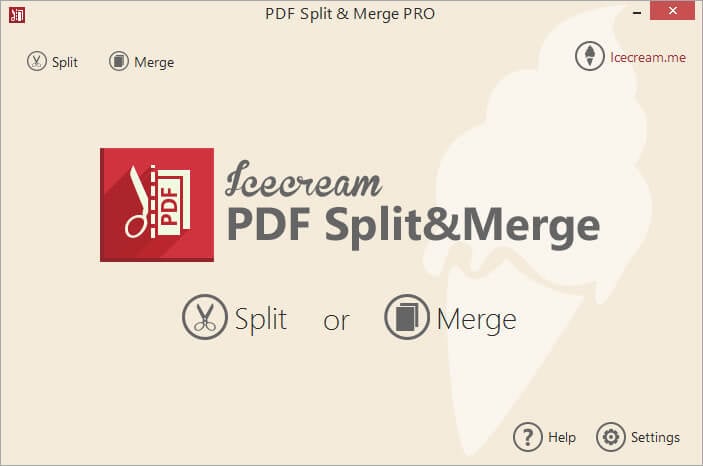
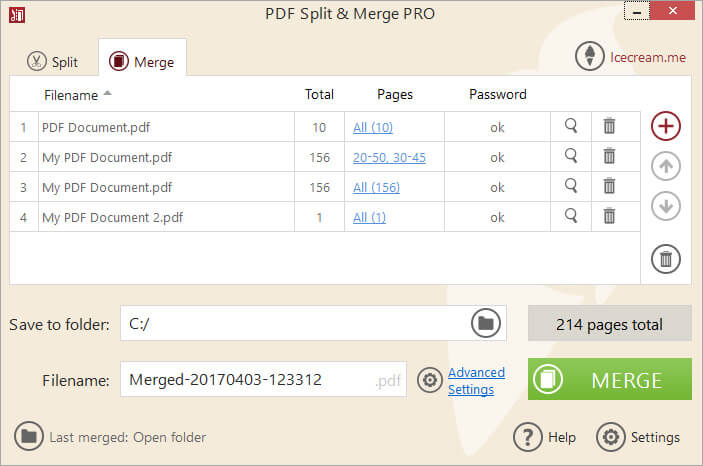
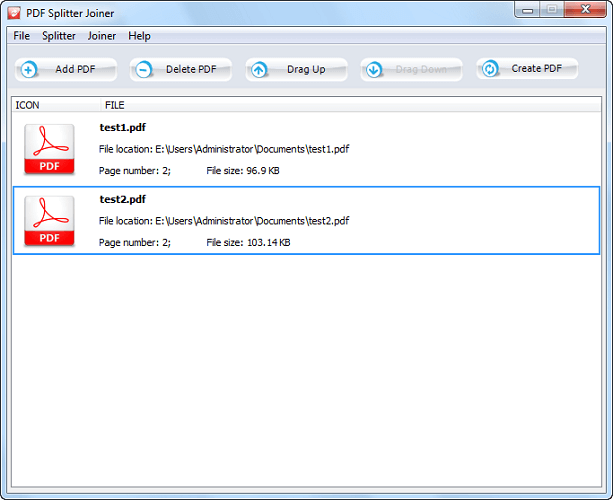
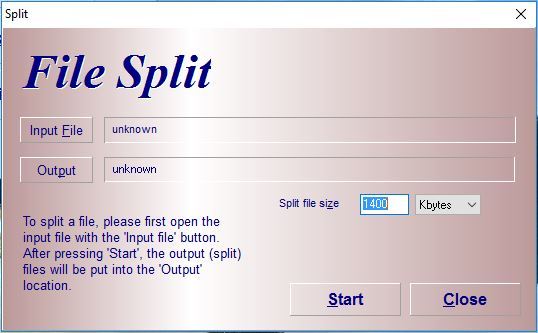
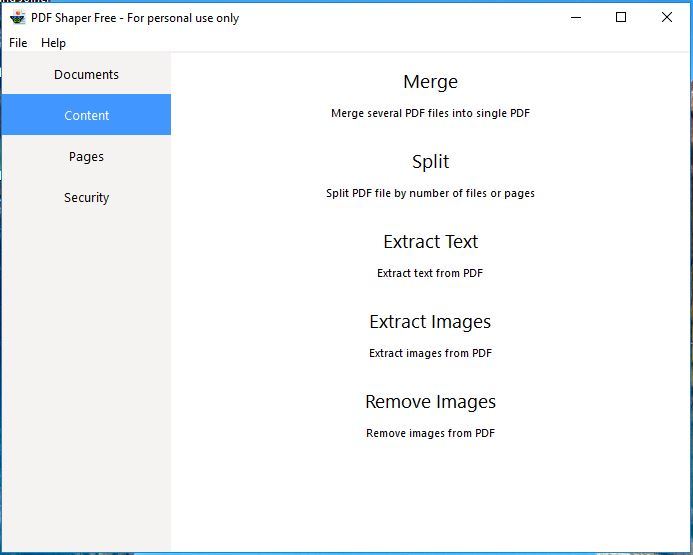
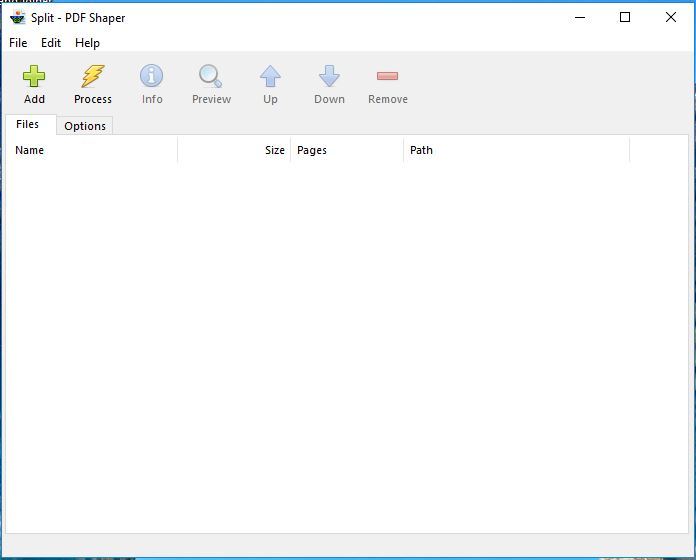
No comments:
Post a Comment