The program is incredibly lightweight and doesn’t take up too much disk space or RAM when running, and this is mostly because it acts as a downloader, since the driver libraries that it uses are all online.
Launching DriverFix will trigger a full system scan every time, and it will detect any old, broken, or missing drivers, regardless of the device manufacturer.
It will then download the drivers, install them, and you only need to restart your PC to be done.
- Right-click on the Start button
- Select Control Panel
- Click on System and Security
- Under Security and Maintenance, click Troubleshoot common computer problems
- Locate System and Security
- Click on Run maintenance tasks
- Right-click the Start button
- Select Search
- In the search box type Disk Defragmenter
- Click Disk Defragmenter from the search results
- Under Current Status, choose the disk you want to defragment
- Click Analyze disk to determine if it needs defragmentation. Type your administrator password or give permissions when prompted to.
- Go to Last Run column to check the defragmentation percentage. If more than 10 percent, defragment the disk
- Click Defragment disk. Type your administrator password or give permissions when prompted to.
- Type System Configuration in the search box > hit Enter
- On the Services tab > select the Hide all Microsoft services check box > click Disable all.
- On the Startup tab > click on Open Task Manager.
- On the Startup tab in Task Manager > select all items > click Disable.
- Close the Task Manager.
- Safe mode
- Safe mode with Networking
- Click on Start button
- Select Settings – the Settings box will open up
- Click Update & Security
- Select Recovery from the left pane
- Go to Advanced startup
- Click Restart now
- Select Troubleshoot from the choose an option screen, then click Advanced options
- Go to Startup Settings and click Restart
- Once your computer restarts, a list of options will come up.
- Choose 4 or F4 to start your computer in Safe Mode
- From the Choose an option screen, select Troubleshoot>Advanced options>Startup Settings>Restart
- Once your computer restarts, a list of options will come up.
- Choose 4 or F4 to start your computer in Safe Mode
- Right click Start button
- Select Run
- Type msconfig
- A pop up will open
- Go to the Boot tab
- Deselect or uncheck Safe Boot option box
- Restart your computer
- Install the drivers
- Right-click the installation file
- Choose Properties
- Click Compatibility tab
- Select the Run this program in compatibility mode for: box
- From the drop down box, choose a previous Windows OS
- Click Ok
- Install the driver

DriverFix
Updated GPU drivers manes better performance, which in turns translates into faster loading times in games, so get DriverFix now!
2. Run maintenance task
Running maintenance task checks on the problems within your computer that may affect or slow down its performance.
Such issues include the number of users logged on to the computer, or whether there are any multiple programs running concurrently.
A pop up will appear. Follow the instructions to run maintenance tasks.
Note: sometimes you will get a prompt to run as administrator so you can do so to complete the process.
3. Uninstall third-party software
If the issue wasn’t found while under Safe Mode, you can uninstall third-party software on your computers such as computer cleaner or antivirus.
However, in order to be sure 100% that the job is done, you need to make sure that all files are deleted as well.
Normally, a typical uninstall will leave leftover data on your PC, but that’s not the case if you use an uninstaller.
The best one on the market today is IObitUninstaller 10 PRO, and it will not only remove all software, extensions, Store Apps, and bloatware, it will get rid of the leftover data as well.

IObit Uninstaller 10 PRO
Removing software and useless data will speed up your PC greatly, including game loading speeds.
4. Disk defragmentation
If the first solution didn’t work to resolve slow game loads on Windows 10, try defragmenting your hard disk by doing the following:
5. Perform a Clean Boot
Performing a clean boot for your computer reduces conflicts related to software that can bring up the root causes of the slow game loads issue. These conflicts can be caused by applications and services that start up and run in the background whenever you start Windows normally.
On the Startup tab of the System Configuration dialog box >click OK > restart your computer.
You will have a clean boot environment after all these steps are carefully followed, after which you can try loading your game again.
6. Use Safe Mode
There are two versions:
The two are similar, though the latter includes network drivers and other services necessary to access the web and other computers in the same network.
Follow these steps to start your computer in Safe Mode:
A quicker way to get into Safe Mode is to restart your computer then do the following:
If the problem isn’t there while in Safe mode, then your default settings and basic drivers are not contributing to the issue.
Do the following to exit Safe Mode:
7. Install drivers in compatibility mode
This solution can be executed while online. Go to your computer’s manufacturer website and install the drivers in compatibility mode for previous Windows versions.
Follow these steps to execute this:
Did these solutions work to resolve the slow game loads issue on your computer? Let us know in the comments section.
Editor’s Note: This post was originally published in April 2019 and has been since revamped and updated in September 2020 for freshness, accuracy, and comprehensiveness.
Thank you for viewing the article, if you find it interesting, you can support us by buying at the link:: https://officerambo.com/shop/
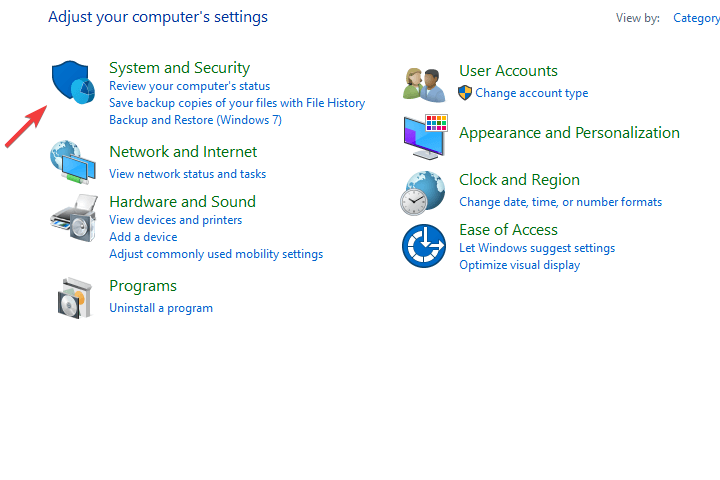
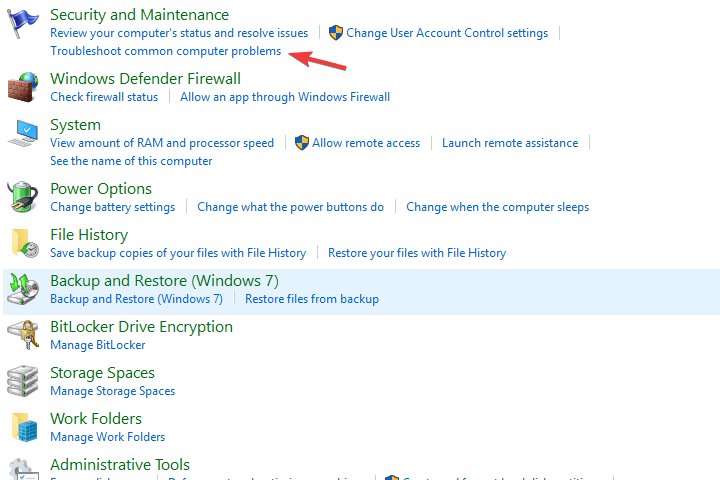




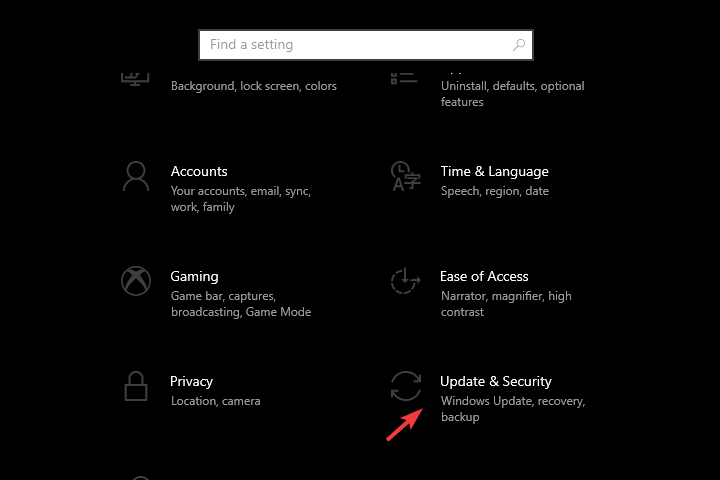
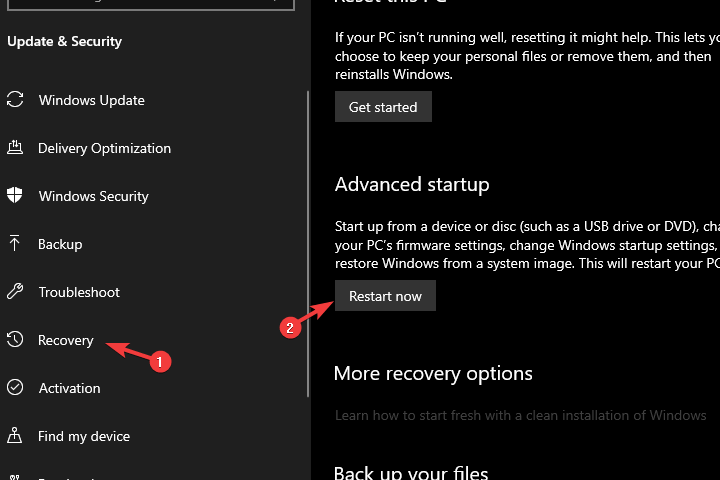
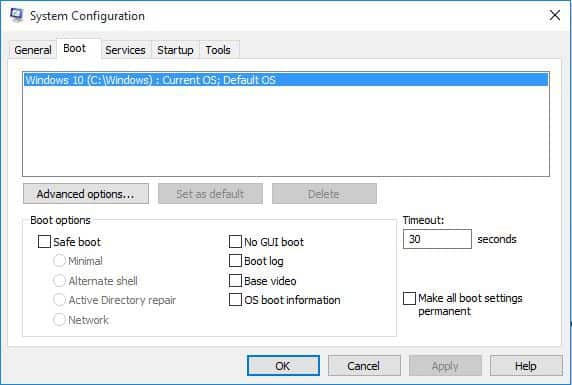
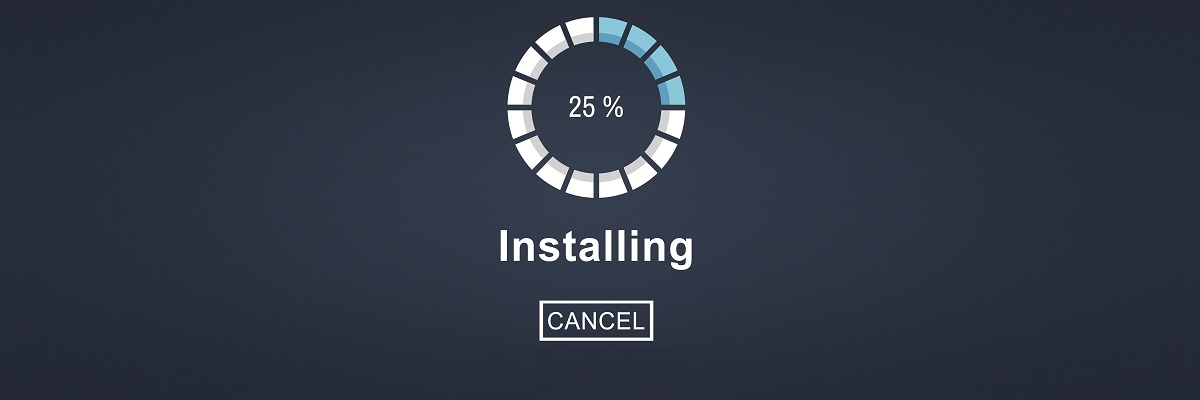
No comments:
Post a Comment