Already installed drivers can also be stored in an archive and used, for example, when the system is restored.
However, we recommend you to download this driver updater tool (100% safe and tested by us) to do it automatically. Thus, you will prevent the occurrence of the vertical lines on your PC screen.

DriverFix
Download now DriverFix to automatically update your video card or graphics drivers with ease!
2. Check your screen resolution display settings
- Right-click Start, and select Control Panel.
- Navigate to Appearance and Personalization.
- Click Adjust screen resolution.
- Go to Resolution and click the drop down arrow.
- The resolution marked Recommended is the one suitable for your laptop screen’s native resolution (the highest your monitor can support)
- You can set brightness and contrast from monitor controls.
For a laptop screen, these are adjusted within Windows under Power Options:
- Right-click Start and select Control Panel.
- Go to the top right corner and change View by option to Large icons.
- Click Power Options.
Didn’t work? Try the next solution.
Can’t open Control Panel on Windows 10? Then take a look at our handy guide.
3. Downgrade the video card driver to an older version
- Press Windows key + X and choose Device Manager.
- Right-click on Display Adapters.
- Select Properties and check the version.
- Find a previous version and install it.
4. Use Display Quality Troubleshooter
- Press Windows key + R, type control panel, and click OK.
- Click View by on the right corner and select Large icons.
- Choose Troubleshooting.
- Go to the left pane and click View All.
- Select Display Quality.
- Type in a password for admin, or give permissions when prompted.
Has this worked? If not, try the next solution.
5. Check whether the vertical lines appear in the BIOS
- Shut down your PC, but keep the power cable connected.
- Turn it on again.
- Press F10 repeatedly.
If you get to the BIOS settings and the lines are still displaying, it may be a hardware failure. In this situation, perform a hard or forced reset, then a BIOS update.
Keep in mind not to interrupt the process as it might cause more damage that’s harder to fix. If updating BIOS seems scary, you can make things way easier with the help from our tech experts.
If you don’t get any vertical lines displayed in the BIOS, it is a software related issue such as outdated drivers. In this case you need to update the display drivers by following:
- Start your computer on Safe mode.
- Uninstall your current display adapter.
- Check for driver updates.
- Exit Safe Mode.
Safe mode is not working on Windows 10? Then check out this helpful guide.
6. Perform a clean boot
- Type msconfigin the search box and press Enter.
- Find Services tab, and check the Hide all Microsoft services box.
- Click Disable all.
- Go to the Startuptab, and select Open Task Manager.
- Close Task manager then click Ok.
- Reboot your PC.
Performing a clean boot for your computer reduces conflicts related to software that can bring up the root causes of the Startup repair incompatibility with your operating system.
These conflicts can be caused by applications and services that start up and run in the background whenever you start Windows normally.
If you can’t open Task Manager, then we’ve got the right solution for you.
You will have a clean boot environment after all these steps are carefully followed, after which you can try booting your computer again.
Did any of these solutions work? Let us know by dropping your comment in the section below.
Editor’s Note: This post was originally published in April 2019 and has been since revamped and updated in September 2020 for freshness, accuracy, and comprehensiveness.
Thank you for viewing the article, if you find it interesting, you can support us by buying at the link:: https://officerambo.com/shop/
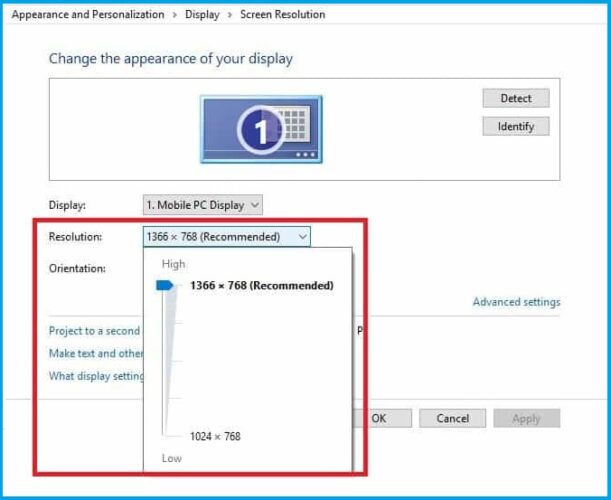
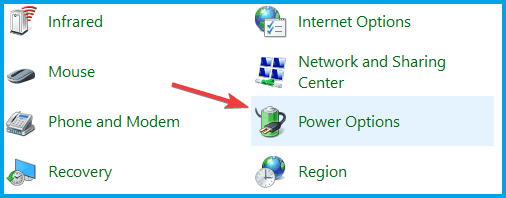
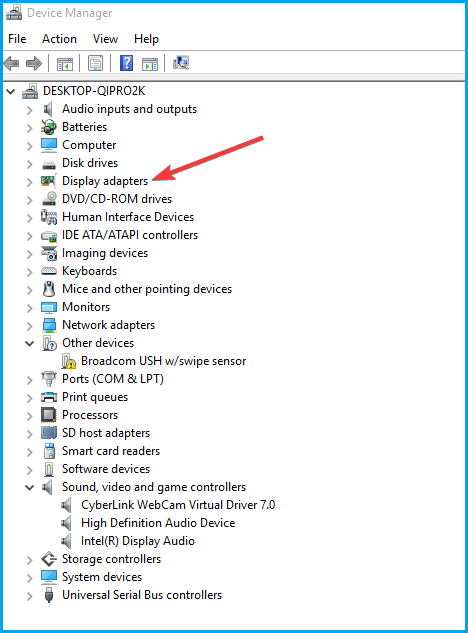
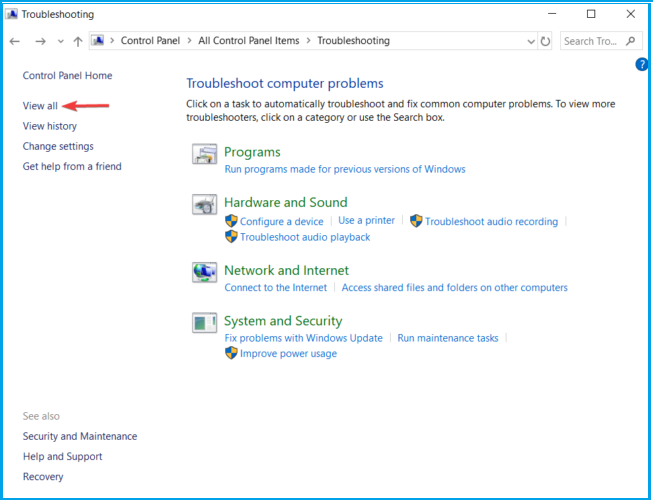

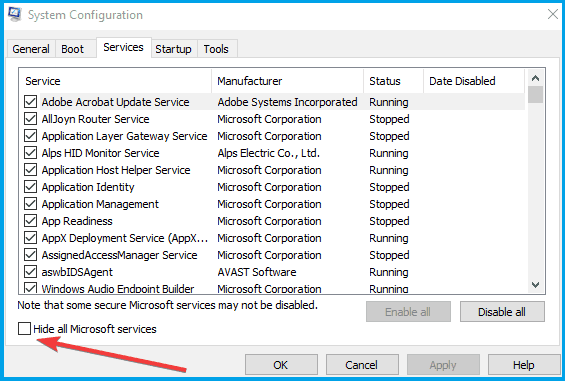
No comments:
Post a Comment