One such solution is DriverFix, an incredibly lightweight solution for any PC owner that likes having the latest of everything.
Simply launch it, and your drivers will be updated and fixed all by themselves.
All you need to do is choose which ones you want repairing, and then perform a simple PC restart for the changes to take effect.

DriverFix
It's incredible how many issues can an outdated or broken driver can cause, but DriverFix is even more incredible!
2. Check your hardware
- Add a Device to fix the Microphone Enhancement Issue
- Launch Run by using Win+R
- Enter Control.exe
- After hitting enter the Control Panel should open
- Now head over to Add a device and select Hardware and Sound
- Select your audio device and click Next
- Restart your PC
As always, the first step would be to ensure that the hardware is not malfunctioning and is connected properly.
Check the physical state of the microphone and the wire that connects it to the computer. Also, unplug and re-plug the device.
In the meanwhile, you can try connecting the microphone to other Windows 10 devices and see if the problem persists.
Alternatively, try to record a sample sound on any other device.
If the mic is working on other machines but not on your Windows 10, the issue seems to lie with the software. I would personally recommend users to check the sound ports for lint and other dust particles.
If you are a stickler for quality I would recommend installing a dedicated sound card.
Once again go to the sound settings and see if the enhancement tab reappears. If not proceed to the next step.
3. Try Enabling Audio Related Services on Windows 10
- Open Windows Services
- Head over to the Windows Audio
- Double click on the service and go to the General tab
- Click on the Startup Type button and select Automatic from the drop-down.
It is quite possible that the audio-related services may have been stopped or disabled on your Windows 10. This may end up causing a missing microphone enhancement tab in the microphone properties,
Fix audio issues in Windows 10 quickly with the help of our guide!
4. Change your Sound Card Vendor Settings
- Open the Control panel
- Click on the sound card vendor setting, Realtek HD Audio Manager in our case
- Select the microphone option and choose the settings as per your preference
- Once again head back to the Recording Device and see whether the Enhancement tab appears
Every sound card vendor offers its own app. One can try to fix the Missing enhancement tab issue by using the sound card vendor manager.
Editor’s Note: This post was originally published in April 2019 and has been since revamped and updated in September 2020 for freshness, accuracy, and comprehensiveness.
Thank you for viewing the article, if you find it interesting, you can support us by buying at the link:: https://officerambo.com/shop/

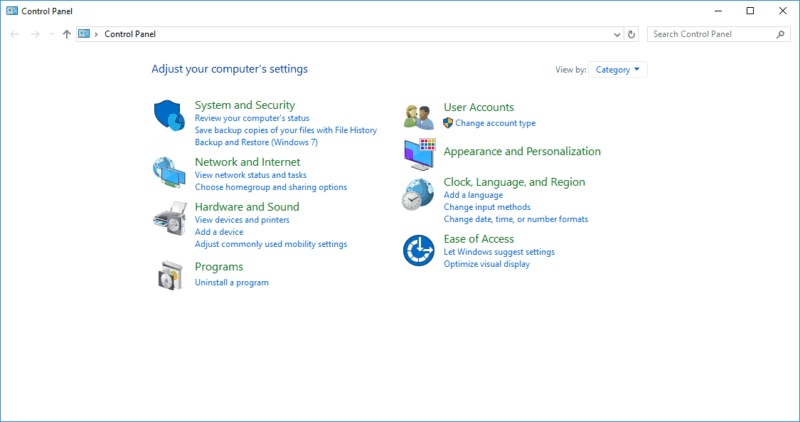
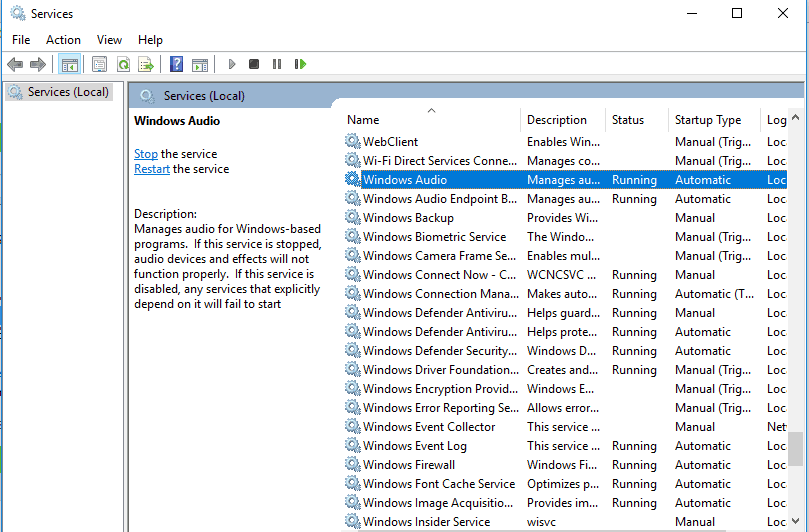
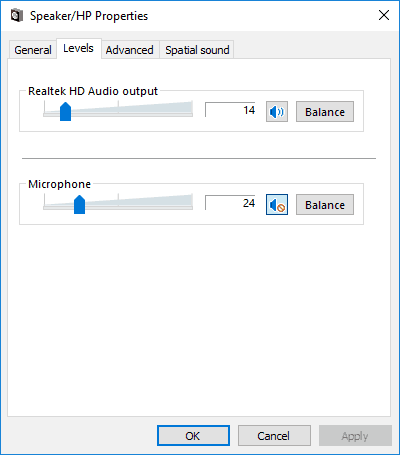
No comments:
Post a Comment