When we installed windows 10 the wireless Apple mouse and keyboard installed fine. I accidentally removed the mouse in the Bluetooth devices in settings. Now I can only use my keyboard and I’m unable to get the mouse to successfully pair again.
Sometimes windows finds it, but when I attempt to pair it, it says it didn’t work, and then it doesn’t display again. I then reboot windows and try again.
It will only display the first time and then it just keeps searching without locating it. I’ve changed the batteries and I’m totally frustrated!
Please HELP!!
What can I do if Magic Mouse isn’t working on Windows 10?
1. Check for the latest Bluetooth driver
- Press Win Key + X on your keyboard, and select Device Manager.
- Search for the Apple Magic Mouse, right-click it, and select Update driver.
- The process of searching automatically for the driver will start.
- As soon as the update process is completed, it is recommended that you restart your PC.
Alternatively, you can use third-party tools such as DriverFix to update all your drivers automatically with just a few clicks.
It’s much safer because you don’t risk of downloading and installing a wrong or infected driver on your PC.
Download and install DriverFix, then start the application. The tool will automatically start scanning your system for any potential driver problems.
In the end, you will get a list of recommended drivers for you to install.

DriverFix
DriverFix will find the best Bluetooth driver in seconds and your Magic Mouse will be ready to work.
2. Check if Bluetooth connections are possible
Thank you for viewing the article, if you find it interesting, you can support us by buying at the link:: https://officerambo.com/shop/
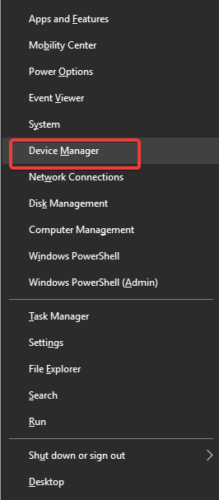




No comments:
Post a Comment