Updating them takes no more than a few clicks (how great can that be?) and you don’t even have to worry about looking for the right versions or identifying the culprit.

DriverFix
Users often report that install Asus Smart Gesture driver becomes possible after updating the drivers. Let DriverFix handle the task for you!
2. Run the driver setup file as an administrator
Users reported that they are unable to install the Asus Smart Gesture driver on Windows 10, but you can easily fix this issue by running the setup file as an administrator.
To do that, locate the setup file, right-click it and choose Run as administrator from the menu.
Nothing happens when you click on Run as administrator? Don’t worry, we’ve got the right solution for you.
3. Download Touchpad Synaptics instead
If you can’t install Asus Smart Gesture driver on Windows 10, users are suggesting to install Synaptics Touchpad driver instead.
According to them, Touchpad Synaptics for Windows 8.1 works perfectly on Windows 10, but be sure to download the Windows 10 version if it’s available.
Alternatively, some users are suggesting to install Sentelic drivers instead.
4. Repair the driver and install the newer version
- Go to the Asus website and download the same version of the Smart Gesture driver that you have installed. After you download the driver, run it, and extract the setup files.
- Now open Programs and Features. To do that press Windows Key + S shortcut, enter programs and features, and select Programs and Features from the list.
- A list of installed software will appear. Select Asus Smart Gesture driver and click Repair or Change.
- Locate the driver setup file and select it.
To fix this problem you need to repair the Smart Gesture driver that you have installed on your PC. To do that follow the above procedure.
After repairing the driver, you should be able to uninstall it and install the version for Windows 10.
5. Reset Asus Smart Gesture settings
- Go to Control Panel.
- Find Asus Smart Gesture, and open it.
- Click Set all to default.
- Restart your computer.
There’s a chance you’re not able to update because something’s wrong with Asus Smart Gesture settings. So, we’re going to reset the settings and try to install updates once again.
You can’t open Control Panel on Windows 10? Take a look at this step-by-step guide to find a solution.
6. Load BIOS Defaults
Now, let’s move on to BIOS-related solutions. Although it’s not quite often the case, your BIOS settings may actually block certain updates from installing.
So, the first thing we’re going to do now is load BIOS defaults. Since this process isn’t identical on all computers, I can’t exactly tell you how exactly how to perform it.
All in all, the point is to enter BIOS (probably by pressing DEL on the boot) and go to the option for loading BIOS defaults.
If you don’t know how to do this, google your motherboard for a more detailed explanation or check the link below.
If Windows skips BIOS, take a look at this useful guide to solve the problem quickly.
Accessing BIOS seems too big of a task? Let us make things easier for you with the help of this amazing guide.
7. Update BIOS
If resetting your BIOS settings didn’t get the job done, we’ll try a more serious measure – updating your BIOS. There’s a good chance you’ve never done this in your life before.
And that’s fine, updating BIOS isn’t something you do every day. And it should be like that. Because updating BIOS is quite risky.
One mistake can render your BIOS, and therefore your computer useless. So, you should really approach the whole process with extra care.
Updating BIOS seems scary? Make things way easier with the help of this handy guide.
8. Reset Windows
If none of the solutions from above managed to solve the problem, the only thing left to do is resetting your Windows operating system.
There are multiple ways to reset Windows 10, but if you’re not sure how to perform any, everything is explained in the link below.
Need more info on how to factory reset your PC? Read this article and find out everything you need to know.
Here are some more examples of this problem:
- Asus Smart Gesture there is a problem with this Windows installer package – This issue appears when you’re not able to install Asus Smart Gesture drivers using the official installer.
- Asus Smart Gesture another installation is in progress – This error prevents you to install the drivers, even if another installation is not in progress.
- Asus Smart Gesture source file not found – Another driver installation issue, that appears when the installer is unable to locate the source of the driver file.
- Asus Smart Gesture not working / Can’t uninstall Asus Smart Gesture – Besides the driver installation problem, Asus Smart Gesture can also cause uninstallation issues to some users.
- Asus Smart Gesture problem with Windows installer – Another issue that affects the Asus Smart Gesture driver installer.
- Asus Smart Gesture the specified account already exists – Although this issue tells you that something’s wrong with your user account, it can be resolved with a simple update.
- Asus touchpad driver – That’s another problem that users complain of. If you’re one of them, DriverFix can help you out.
Installing Asus Smart Gesture driver on Windows 10 can sometimes be problematic but, hopefully, you managed to install it after using one of our solutions.
If you have any other suggestions or questions, leave them in the comments section below and we’ll be sure to take a look.
Editor’s Note: This post was originally published in March 2019 and has been since revamped and updated in September 2020 for freshness, accuracy, and comprehensiveness.
Thank you for viewing the article, if you find it interesting, you can support us by buying at the link:: https://officerambo.com/shop/


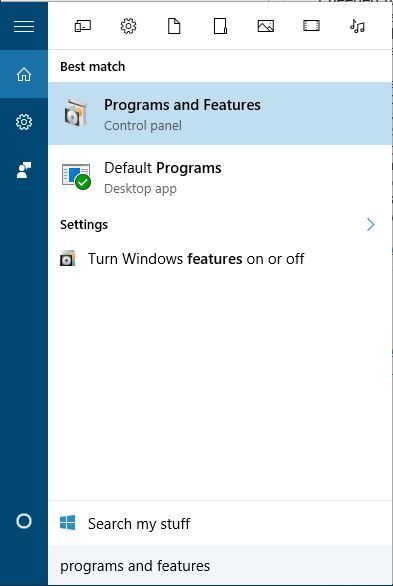
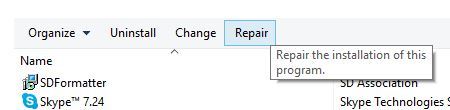




No comments:
Post a Comment