3. Scan your PC for viruses
Several users reported that this error can occur due to malware infection.
That’s why we strongly advise you to perform a detailed scan using a dedicated anti-malware program. We recommend Bitdefender, which is the best tool on the market at the moment.
A deep system scan will surely clean your device from any possible infection. It might take a while, but at least you will eliminate this issue.
And, if you’ve already installed the tool, you’ll also benefit from some very useful features, such as anti-phishing and anti-fraud shields, advanced network threat protection, VPN, battery saver, or online banking protection.

Bitdefender Antivirus Plus
Malware can easily creep into your important files, but with Bitdefender you're safe from any type of cyberthreats.
4. Configure your SharePoint storage
Few users reported that The file size exceeds the limit allowed and cannot be saved message appears with files located in the SharePoint folder.
To fix this issue, users are suggesting to configure your SharePoint storage so it can save larger files.
Apparently, SharePoint has a storage limit, but you can easily change it. After doing that, you should be able to save files without any issues.
5. Set a file size upload limit
- Login to SharePoint’s Central Admin and navigate to Central Administration > Application Management > Manage Web Applications.
- Select the applications you want to change and click on General Settings.
- Once the General Settings opens, you’ll see Maximum upload size value. Change that value to 2047 MB and save changes.
After performing these steps, the error message should be gone.
6. Change the SharePoint web.config file
- Open Internet Information Server console on server desktop.
- Open the Websites tree and select the desired website. Select Open in Explorer View option.
- Locate web.config file in the folder.
- Create a copy of that file and use it as a backup in case anything goes wrong. Open the original web.config file with Notepad (or any other text editor).
- In the Notepad text, locate the <httpRuntime maxRequestLength=”51200″ /> line and change it to <httpRuntime maxRequestLength=”204800″ />.
- Repeat these steps for each server in SharePoint.
7. Increase the machine-level request setting
- Open the SharePoint Administrative Command Prompt.
- Enter the following command:
%windir%system32inetsrv appcmd set config -section:requestFiltering -requestLimits.maxAllowedContentLength:209715200 - You should receive a confirmation message after applying this command.
As seen, The file size exceeds the limit allowed and cannot be saved error usually affects SharePoint users. We truly hope that using one of our solutions has been helpful.
We’d appreciated it if you’d tell us which solutions you tried or if you have further suggestions on this topic.
Editor’s Note: This post was originally published in October 2019 and was completely revamped and updated in September 2020 for freshness, accuracy, and comprehensiveness.
Thank you for viewing the article, if you find it interesting, you can support us by buying at the link:: https://officerambo.com/shop/




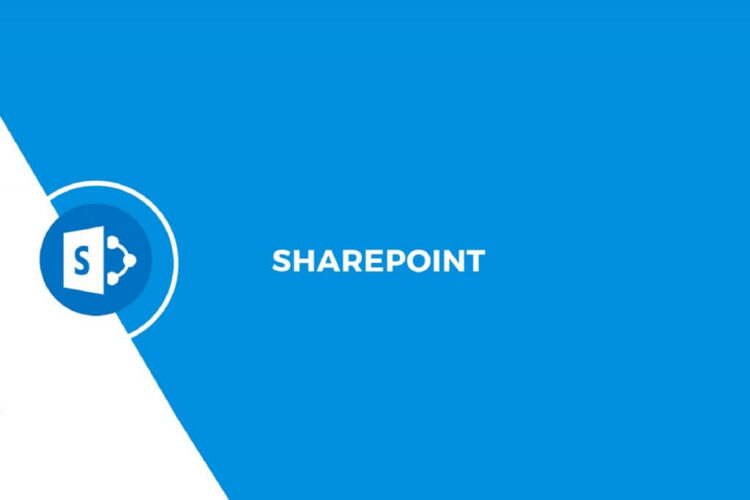
No comments:
Post a Comment