Your antivirus can sometimes block certain files, and in order to fix this problem, be sure to add Wlanext.exe to the list of exclusions in your antivirus.
If that doesn’t work, you can try disabling certain antivirus features or disable your antivirus altogether. In case the problem is still there, you might be able to fix it simply by removing the antivirus software.
If removing the antivirus solves the problem, this might be a good time to consider switching to a different antivirus.
There are many great antivirus tools on the market, but if you’re looking for a reliable antivirus that won’t interfere with your system in any way, perhaps you should try out Bitdefender.
Currently, this is the best antivirus program you can get to offer not just the best real-time protection, but also optimization tools, incorporated VPN and a powerful firewall.

Bitdefender Antivirus Plus
Prevent network connection issues by using Bitdefender and staying safe from any type of online attacks.
Solution 3 – Disable your wireless adapter
- Press Windows Key + X to open Win + X menu. Now select Device Manager from the list.
- Locate your wireless adapter on the light, right-click it, and choose Disable device.
- Now wait for a few moments, right-click the disabled adapter and now click Enable device.
After doing that, check if the problem with the wireless adapter is still there.
Solution 4 – Run the Network troubleshooter
- Open the Settings app. You can do that quickly by using Windows Key + I shortcut.
- Now navigate to the Update & Security section.
- Choose Troubleshoot from the left pane. Now select the Network adapter and click Run the troubleshooter button.
- Follow the instructions to complete the troubleshooter.
Once you complete the troubleshooter, check if the problem is still there. If the issue is still present, you can try running Internet Connections troubleshooter and check if it solves your problem.
Solution 5 – Enter Safe Mode
- Open the Settings app and navigate to the Update & Security section.
- Select Recovery from the menu on the left. In the right pane, click the Restart now button.
- Head over to Troubleshoot > Advanced options > Startup Settings and click the Restart button.
- Once your PC reboots, a list of options will appear. Select the Safe Mode with Networking option by pressing the corresponding keyboard key.
Once you enter Safe Mode, check if the problem still appears.
In case you’re not familiar, Safe Mode is a special segment of Windows that runs with default applications and drivers, and it can be useful for troubleshooting various problems.
If you’re getting a wlanext.exe error, you might be able to fix the problem by using Safe Mode.
Solution 6 – Perform a Clean boot
- Press Windows Key + R to open the Run dialog. Enter msconfig in the input field and click OK or press Enter.
- The System Configuration window will now start.
- Head over to the Services tab and check Hide all Microsoft services checkbox. Now click the Disable all button to disable all startup services.
- Navigate to the Startup tab and click the Open Task Manager.
- Task Manager will now appear and show you the list of startup applications.
- Right-click the first entry on the list and choose Disable. Do this for all startup applications on the list.
- After disabling all startup applications in Task Manager, head back to the System Configuration window. Now click Apply and OK to save changes and restart your PC.
Once your PC restarts, check if the problem is still there. If the issue doesn’t appear it means that one of the disabled applications/services was causing it.
To pinpoint the cause, you’ll have to enable applications and services one by one or in groups until you manage to recreate the problem.
Bear in mind that you’ll have to restart your PC, or at least log out and log back in order to apply changes. Once you find the problematic application or a service, keep it removed or uninstall it and the problem should be permanently resolved.
Solution 7 – Temporarily disable your wireless connection
- Open the Settings app and navigate to the Network & Internet section.
- Now click on Change adapter options in the right pane.
- A new window will now appear. Locate your wireless connection on the list, right-click it, and choose Disable from the menu.
- Once the connection is disabled, wait for about 30 seconds, right-click the connection and choose Enable.
After restarting the connection, check if the problem is still there.
Solution 8 – Roll back or reinstall your drivers
- Open Device Manager.
- Locate your wireless adapter and double-click it.
- Navigate to the Driver tab and click the Roll Back Driver button.
- Now follow the instructions on the screen to roll back your driver to the previous version.
After doing that, check if the problem is resolved.
If the rollback option isn’t available, you can fix the problem by reinstalling your wireless driver. To do that, follow these steps:
- Open the Device Manager and locate the wireless adapter driver. Right-click it and choose Uninstall device from the menu.
- When the confirmation menu appears, check Remove driver software for this device option, if it’s available. Then click the Uninstall button.
- After the driver is removed, click on Scan for hardware changes icon.
This will install the default driver and the problem should be completely resolved.
Solution 9 – Make sure that your system is up to date
- Open the Settings app and navigate to the Update & Security section.
- In the right pane, click the Check for updates button.
- If any updates are available, they should be downloaded automatically in the background and installed as soon as you restart your PC.
Once your system is up to date, check if the problem is still there.
Solution 10 – Perform a System Restore
- Press Windows Key + S and type system restore. Select Create a restore point from the list.
- System Properties window should now appear. Click the System Restore button.
- Once the System Restore window opens, click the Next button.
- Check Show more restore points option, if available. Now you need to select the desired restore point and click Next to proceed.
- Follow instructions on the screen to complete the process.
After restoring your system to an earlier state, the problem should be resolved completely.
In case you’re not familiar, System Restore is a built-in feature of Windows that allows you to restore your system to an earlier state and fix various issues along the way.
We hope that these methods worked for you and you managed to get rid of the wlanext.exe problems on your Windows 10 device.
If you have further suggestions on this topic, get in touch with us using the comments sections below.
Editor’s Note: This post was originally published in December 2014 and was completely revamped and updated in September 2020 for freshness, accuracy, and comprehensiveness.
Thank you for viewing the article, if you find it interesting, you can support us by buying at the link:: https://officerambo.com/shop/
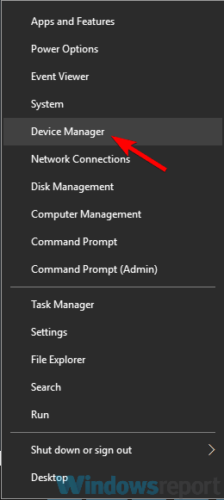
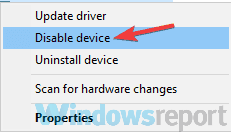
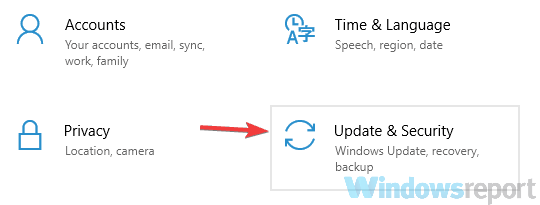
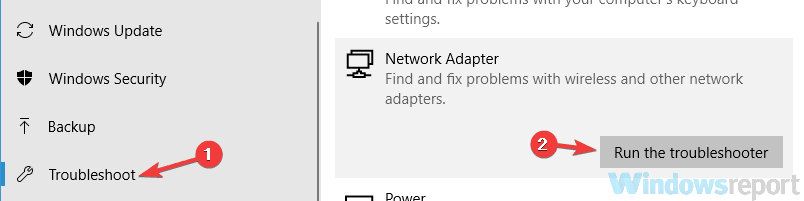
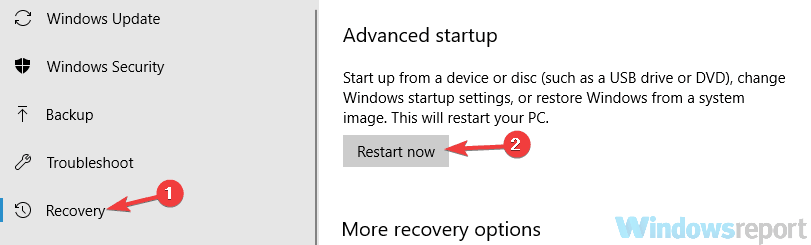

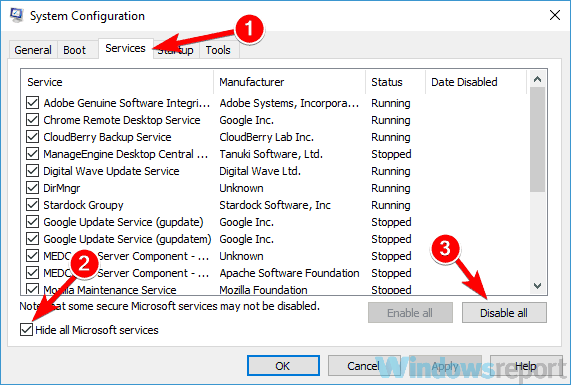
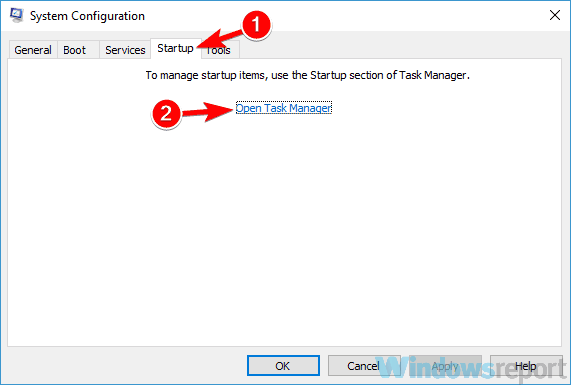
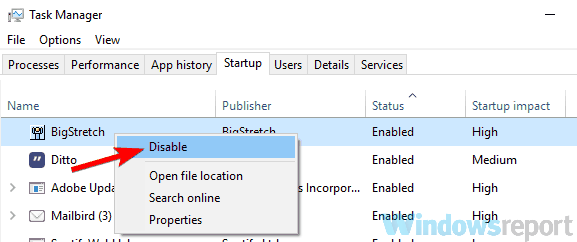
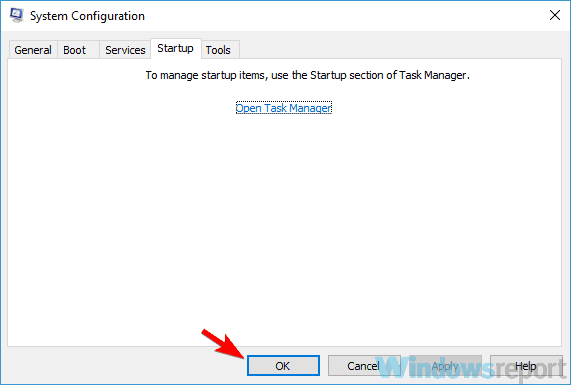
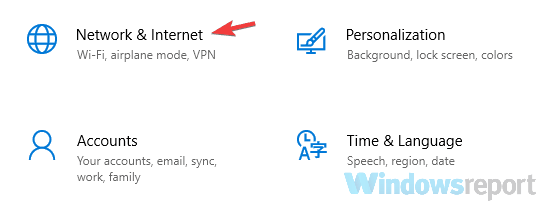
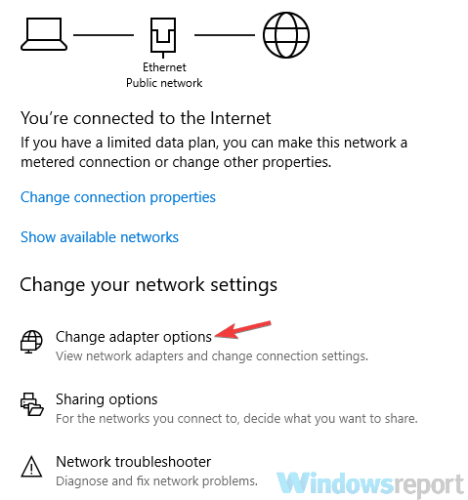
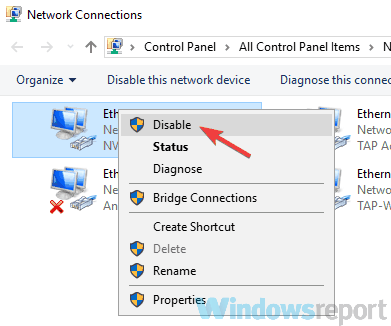
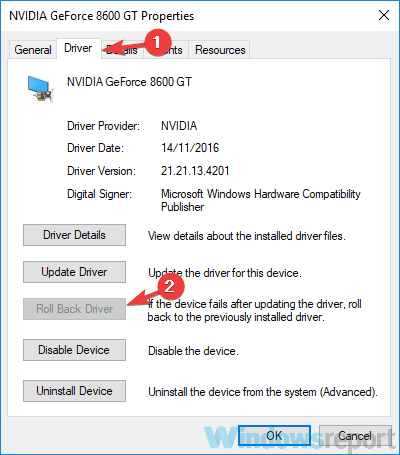
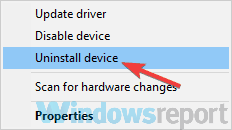

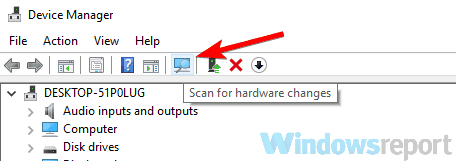
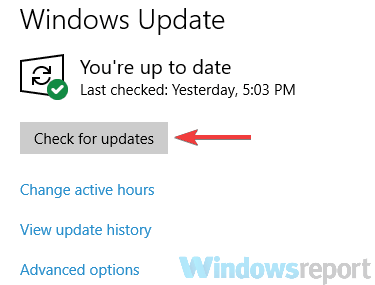
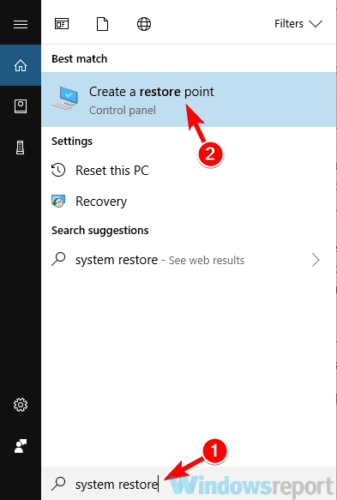
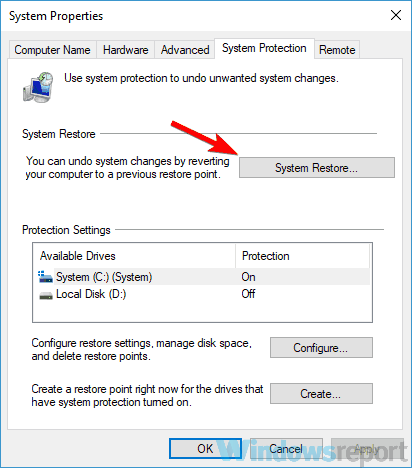

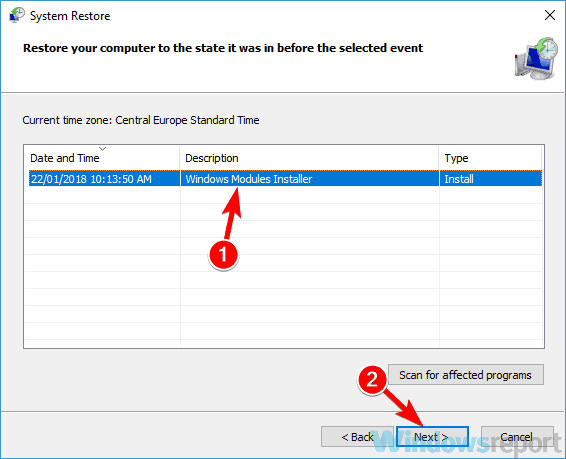
No comments:
Post a Comment