- Sometimes users report problems when they plugin USB flash drives.
- The following guide will show you how to fix This folder is empty error on Windows 10.
- Take a look at our Windows 10 page for the most common Windows 10 errors and how you can easily resolve them.
- For many other helpful troubleshooting guides, don't hesitate to visit our dedicated Fix page.
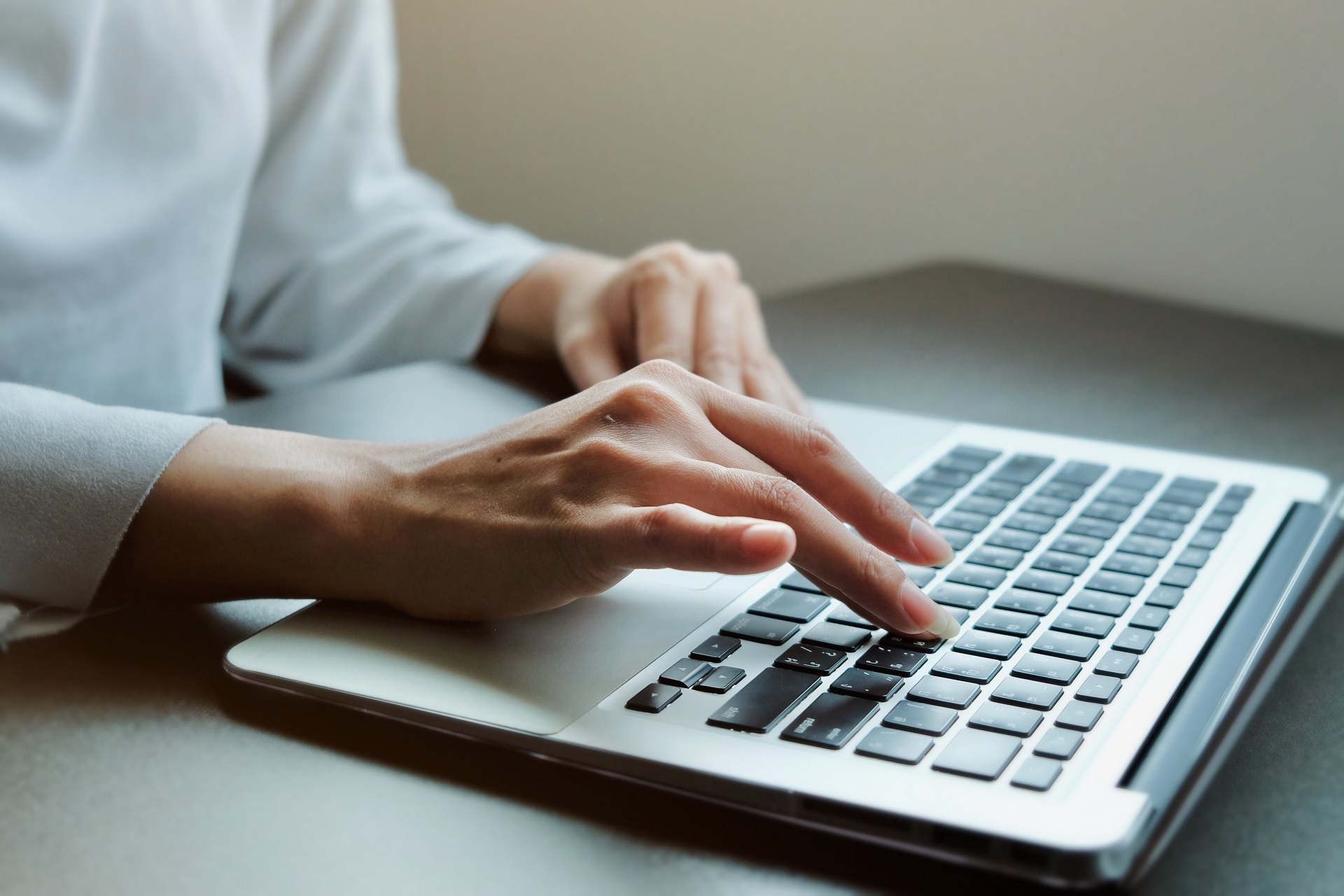
This folder is empty error occurs occasionally for some users when they plugin USB flash drives.
File Explorer displays this annoying error for a USB drive even though the flash drive’s storage bar highlights that there are certainly files and folders in it.
As such, users can’t open the folders and files in their USB drives.
To fix these annoying Windows 10 errors for USB devices, check out some of the resolutions below.
How can I fix This folder is empty error on Windows 10?
1. Use Copernic Desktop Search tool
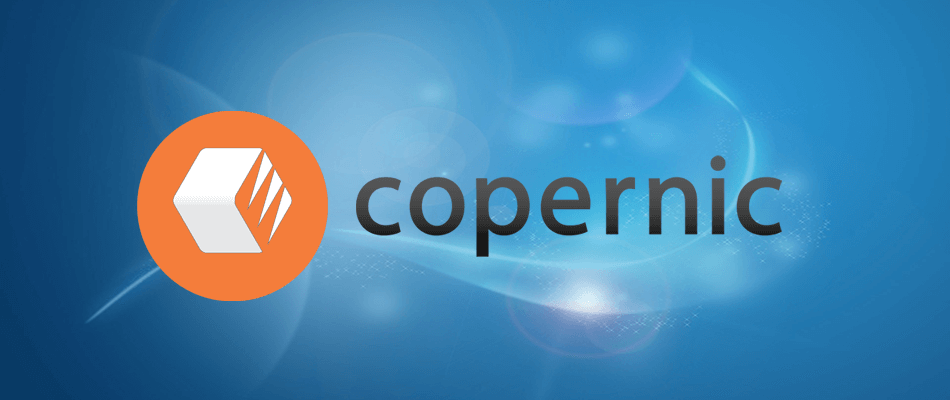
Copernic Desktop Search is a free tool to search for lost files of various types of extensions on your own PC, and also text, pictures, music and video files.
With this great tool you don’t need your entire hard drive to be searched. You can easily set up the specific USB flash drive which you want to be searched, and the search results you get are accurate and comprehensive.
The search findings are presented in date order, and useful search options are offered. You can install it now and get back your relevant data. This desktop finder recognizes over 150 file types.
You can use it also to locate lost emails, documents and contacts, or to get back pretty much everything that you suddenly lost.
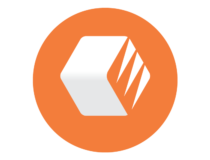
Copernic Desktop Search
Now you can easily find files on your PC with Copernic Desktop Search.
2. Scan the USB drive with a file recovery software

Stellar Windows Data Recovery helps you to recover files that seem to be lost or cannot be opened or used.
After starting the program, the appealing interface shows all drives available on the computer. It is also possible to read and restore files from deleted partitions, USB sticks, smart cards or scratched CDs/DVDs.
Once you have selected the media, you need to select a location and then click on the Scan Button at the bottom right to start the search for lost files.
If the file you are looking for is not among the items found, you can still perform a deep scan.

Stellar Data Recovery
Recover quickly and easily deleted, damaged or corrupted files using Stellar Data Recovery!
3. Insert the flash drive in an alternative USB slot

- Insert the flash drive in another USB slot.
- File Explorer might not show the USB drive’s content.
- If that is the case, there’s probably something wrong with one of the USB ports.
4. Use the Hardware and Devices troubleshooter

- Plug the USB flash storage into your desktop or laptop.
- Next, press the Type here to search Cortana button on the taskbar.
- Enter the keyword troubleshoot in the search box.
- Select Troubleshoot.
- Select Hardware and Devices.
- Press the Run the troubleshooter button.
- Follow the on-screen solutions to fix your USB stick.
5. Select the Show hidden files, folders and drives option
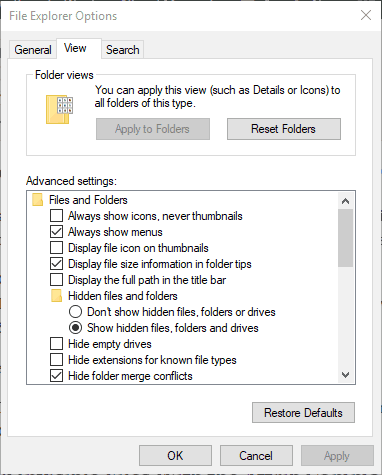
- Open the Cortana app’s search box.
- Enter folder in the search box.
- Select to open Show hidden files and folders.
- Select the Show hidden files, folders and drives option.
- Then deselect the Hide protected operating system files option.
- Click the Apply and OK buttons.
The flash drive’s content might not be visible if the Show hidden files, folders and drives option is not selected. Selecting that option will ensure that there are no invisible folders and files.
6. Show invisible files with the attrib command
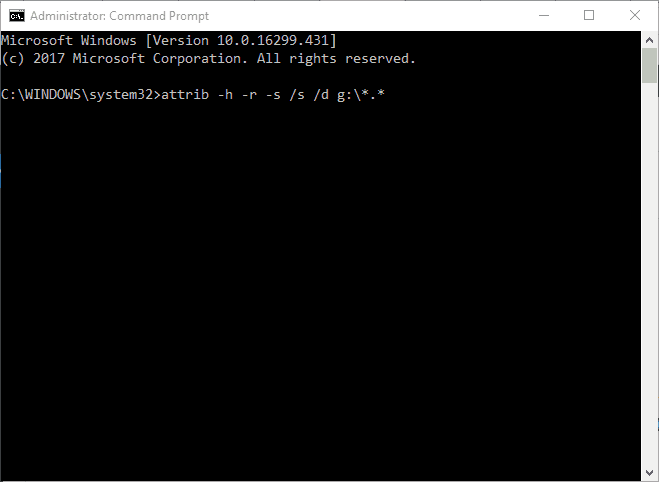
- Press Win key + X key and select Command Prompt (Admin).
- Type attrib -h -r -s /s /d g:*.* in the Command Prompt, and press Enter.
Having trouble accessing Command Prompt as an admin? Take a closer look at this guide!
Follow each of these steps, and let us know which one worked best for you by leaving a comment in the section below.
Editor’s Note: This post was originally published in May 2018 and has been since revamped and updated in September 2020 for freshness, accuracy, and comprehensiveness.
Was this page helpful?
Get the most from your tech with our daily tips
Thank you for viewing the article, if you find it interesting, you can support us by buying at the link:: https://officerambo.com/shop/
No comments:
Post a Comment