- The latest version of Windows Media Player is compatible with MKV format.
- However, issues still occur while playing MKV files, and here we're listing possible fixes.
- Software errors are less dreadful if you're using our expert advice in the Troubleshooting page.
- Bookmark our Software Hub and stay informed about everything you need in your digital life.

When it comes to multimedia, Windows 10 brought several improvements, and one of these is native support for MKV file format.
As a result, you should be able to play MKV files without installing any third party codec such as Haali Media Splitter, CCCP (Combined Community Codec Pack), or Matroska Splitter as you did in the past.
This is great news for everyone who enjoys high-quality video content, but it seems that some users can’t watch MKV videos in Windows 10.
More exactly, complaints mention the fact that one can’t hear or see anything, or that only a black screen is displayed when loading MKV videos. For some, the media wouldn’t play at all, not even in VLC.
It seems that playback issues occur after uninstalling the third-party MKV codec on Windows 10.
There are two common errors, the first one is:
Can’t play.
Can’t play because the item’s file format isn’t supported. Check the store to see if this item is available there.
0xc1010090 (0xc00d3e8c)
And the second says:
Can’t play.
This item is in a format we don’t support. Please choose something else.
0xc00d36b4 (0xc00d36b4)
In this article, we’ll try to shed some light on this matter so that you can enjoy listening or watching your MKV videos.
How can I play MKV videos on Windows 10?
1. Use an alternative media player
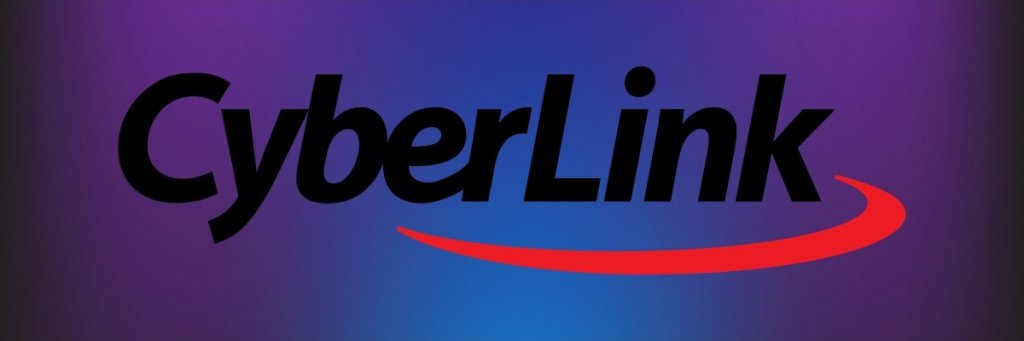
Older versions of Windows Media Player couldn’t play MKV files. With the new integration, even if your version of Media Player is more recent, there’s still a chance to encounter errors.
So the best way to play MKV media files smoothly and safely is with a fully-featured media player such as CyberLink Power DVD.
With this muti-screen, cross-device player, you’ll be able to stream and manage videos, photos, TV shows, and more from a single console and easily switch between several devices, depending on your needs.
The tool supports several popular media formats such as MKV, FLV, MOV, 3GPP, plus MPEG-4 AVC (H.264) and 4K/HD content.
This is with the Standard subscription, which also includes a lot of customizable features to ensure the best video streaming experience in terms of performance and video quality, wherever you might be.
More extensive plans include even more features, plus online content management features (mostly YouTube-related), as well as 360 and VR Mode.

CyberLink PowerDVD
Take your MKV video streaming experience to the next level with this powerful, fully-featured multimedia player.
2. Play the MKV file in your browser
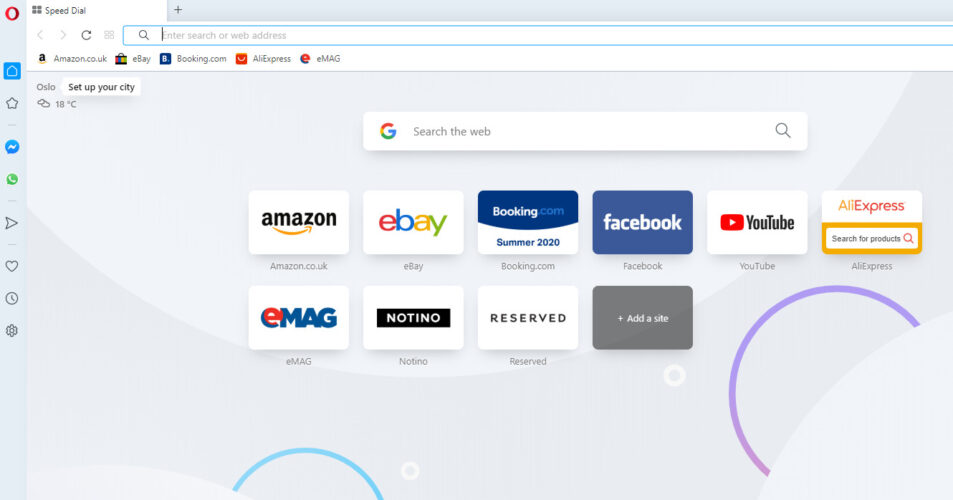
If you can’t play MKV videos in Windows 10, you might be able to play them in your browser. According to several users, they were unable to play MKV files in their multimedia players due to various reasons. However, they found a solid workaround.
Namely, it seems that some browsers have all the necessary codecs available so it can play any video without too much hassle.
To play an MKV video in your browser, do the following:
- Open your browser. In this example, we’ll use and recommend Opera.
- Now open a new tab by pressing Ctrl + T.
- Locate the MKV video file that you want to play and drag and drop it to the new tab in your browser.
After doing that, the playback should automatically start. This is a solid workaround, and it works great according to users, so you might want to try it out.
however, playing videos in your browser comes with certain limitations. For example, you won’t be able to adjust the picture or apply video or audio effects. In addition, you won’t be able to add external subtitles to your videos as well.
On the other hand, you might want to try the extensive add-ons library that Opera provides, and find a compatible plugin that could help further.
For instance, Media Player is a plugin that aims to allow users to play certain media files in the browser, using HTML5 technology.
This is a solid workaround, but as you can see, it has some limitations compared to a fully-featured media player. If you just want to play an MKV file without any advanced options, you might want to try this workaround.
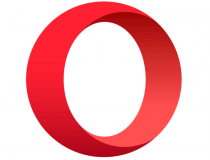
Opera
Try Opera today and play your MKV files in browser, while also enjoying all the amazing built-in features this tool has to offer.
3. Convert MKV files to a different format

If you can’t play MKV videos on your Windows 10 PC, you might want to consider converting them to a different format.
To do this, you’ll need a third-party application, and we already covered some of the best MKV converter software in one of our previous articles.
These applications are fairly simple to use and can be useful if you need to convert a couple of MKV files.
On the other hand, file conversion is a relatively slow process, and the conversion process can take up to a couple of minutes per file, depending on the power of your PC.
This isn’t a problem if you have several MKV files that you need to convert, but it might become a bit time consuming if you have dozens of MKV files to convert.
Most converters support batch conversion so you can queue dozens of files and convert them easily.
If you’re looking for a solid MKV file converter, we have to recommend Any Video Converter. It boasts a video conversion speed 30 times faster compared to other traditional converters while preserving the quality of the original medial file.
Any Video Converter is compatible with over 200 media formats and supports videos from over 100 online sites.

Any Video Converter
Try this powerful batch converter for all your MKV files, 30 times faster than traditional converters.
4. Modify your registry

When you remove the MKV codec registry keys are removed and Windows 10 doesn’t know which codec to use to decode the MKV file.
Fortunately, this can be fixed by downloading this file. After you’ve downloaded the .zip, you just need to open it and run Win10-MKV.reg file to add changes to your registry, and that’s it.
After adding this key to your registry you should be able to play MKV files using the Movies & TV, Xbox Videos app.
Can’t access the Registry Editor? Check out this guide and solve the issue quickly
5. Install the missing codecs

MKV format is a container format that combines different file formats into a single file.
Thanks to this feature, the MKV file can contain all sorts of video formats. This can lead to certain problems, especially if you don’t have the necessary codecs on your PC.
Different types of video files require different codecs, and if you’re missing a codec, you won’t be able to play that MKV file.
This might sound a bit complicated, but you can easily solve this problem by installing the missing codecs on your PC.
There are many codec packs available to download, but of the best are K-Lite and CCCP, so be sure to download and install any of them. After the installation, you should be able to play any type of video file, including MKV, with ease.
If you’re looking for the best codec packs for Windows 10, take a look at this article to find our top picks.
6. Install the missing updates
- Press Windows Key + I to open the Settings app.
- Go to Update & Security section.
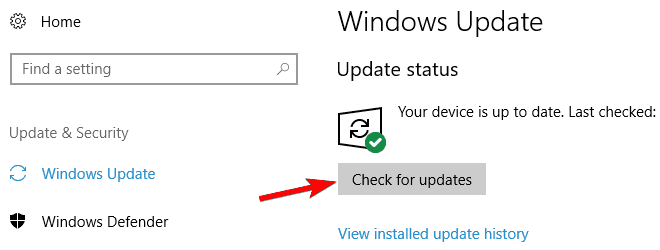
- Now click on Check for updates button.
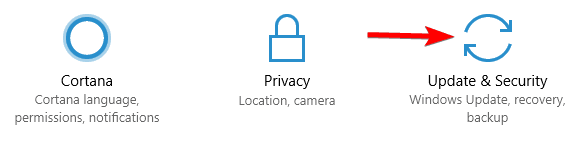
Windows will now check for available updates. If any updates are available, they will be downloaded automatically in the background. Once the updates are download, you’ll be asked to restart your PC to install them.
Several users reported that installing the latest updates fixed the problem with MKV videos, so be sure to try that. This isn’t a foolproof solution, so even if your PC is up to date, this problem can still occur.
If you can’t open the Setting app, take a look at this article to solve the issue.
Having trouble updating your Windows? Check out this guide that will help you solve them in no time
So these are our suggestions to help you play your MKV files on Windows 10. If you have any other recommendations or questions, reach for the comments section below.
Editor’s Note: This post was originally published in August 2015 and was completely revamped and updated in September 2020 for freshness, accuracy, and comprehensiveness.
Was this page helpful?
Get the most from your tech with our daily tips
Thank you for viewing the article, if you find it interesting, you can support us by buying at the link:: https://officerambo.com/shop/
No comments:
Post a Comment