- Hamachi service stopped error will make the app unusable, which might compromise your online privacy.
- To restore it, follow the steps we provide below. You'll surely get the service up and running again.
- Don't hesitate to look for similar handy articles on our Troubleshooting page. Not too often, hopefully!
- For more expert advice on protecting your online privacy, go to the VPN Hub.
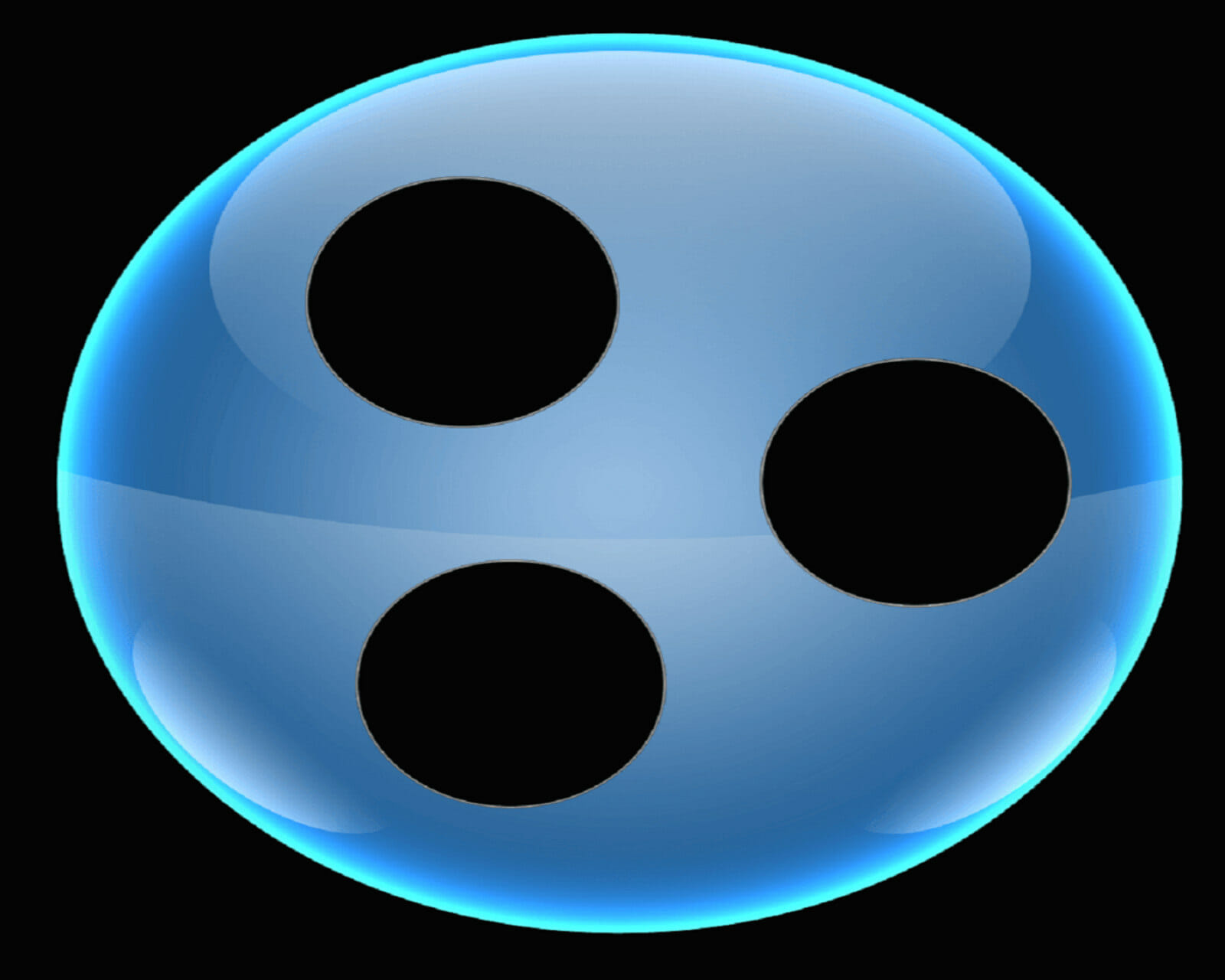
Hamachi is a popular app that allows you to create a VPN.
Especially popular among gamers, it facilitates network gaming and file sharing. It also simulates a fully encrypted and secure local network, protecting your online privacy.
Unfortunately, many users reported a Hamachi service stopped message while using it. Adding to this, similar versions of the same error only inflate the users’ disapproval with the service’s performance:
- Hamachi service stops in Windows 10 – Make sure that the WMI service is running before starting Hamachi.
- Hamachi tunnel problem – This problem can appear due to your antivirus, so disable it temporarily.
- Hamachi service can’t start/ keeps stopping/ not found – Tweak the services’ settings as explained below
How do I fix Hamachi service on Windows 10?
- Try an alternative VPN
- Check your antivirus
- Make sure that the WMI service is running
- Create a script to automatically restart the Hamachi service
- Check the Hamachi and the security settings
- Change the Hamachi settings
- Reinstall Hamachi
- Perform a Clean boot
- Perform a System Restore
1. Try an alternative VPN
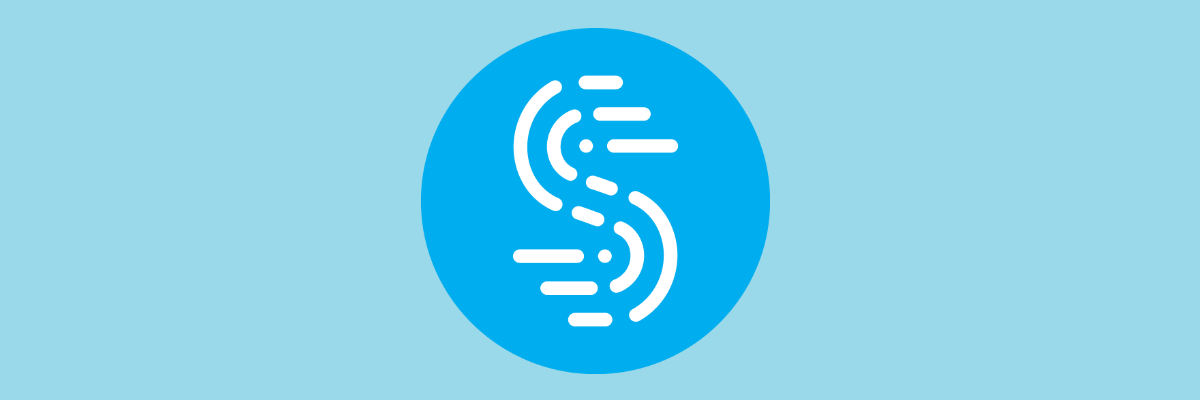
Hamachi can be a good freeware service up to a point, but functionality issues compromise its reliability. Nowadays, with all the VPN alternatives on the market, it would be a shame not to try something else.
On this note, we recommend Speedify – a VPN that detects, protects and prioritizes video and audio streams, thus being perfect for gamers, and photo or video content creators.
What Speedify excelles at is adjusting to your network conditions to enhance streaming traffic. It connects to super-fast VPN servers across the globe, ensuring the most reliable Internet connection wherever you are.
Speedify also monitors incoming traffic to report on connection usage, latency, and packet loss. This way you can see how to better manage your network settings.

Speedify
Don't waste time troubleshooting problematic VPN apps! Switch to this powerful VPN that secures your Internet connection.
2. Check your antivirus

Sometimes the Hamachi service stopped message can appear if your antivirus is blocking Hamachi or interfers with it.
So make sure to add Hamachi on your exceptions list in your antivirus’ firewall. Additionally, temporarily disabling the antivirus can also work.
However, we don’t advise for the latter workaround, but rather for using a program that does not interfere with other processes.
Bitdefender is such an antivirus, not only much-awarded for its performance and detection results, but also for the low impact upon other programs running on your PC.
Moreover, if you’re using Hamachi for gaming purposes, the Game Profile in Bitdefender will be extremely useful.
By activating this profile, most processes, except for the real-time protection, are canceled, so that you can enjoy a seamless online experience.

Bitdefender Antivirus Plus
You deserve an antivirus that does not interfere with your important programs and apps, and Bitdefender is definitely the right choice!
3. Reinstall Hamachi

Sometimes, certain registries in the installation files might have been corrupted which also causes the program to perform poorly.
In order to fix the problem, it’s advised that you uninstall then reinstall Hamachi.
There are several ways to do that, but the best method is to use uninstaller software such as IObit Uninstaller. The tool ensures that all files and registry entries associated with the application you remove are deleted.
Oftentimes, leftover files from uninstalled apps interfere with your system. With IObit Uninstaller you eliminate such a possibility.
Once you completely remove Hamachi using this method, install it again and the problem should be resolved.

IObit Uninstaller
Don't let the traces of unwanted programs interfere with your other apps. Use this professional uninstaller right now!
4. Make sure that the WMI service is running
- Press Windows Key + R and enter services.msc. Then click OK.
- Locate and double-click the Windows Management Instrumentation service in order to open its properties.
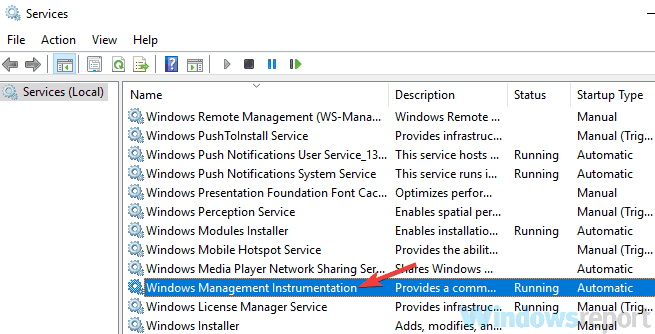
- Set the Startup type to Automatic. If the service isn’t running, click the Start button to start it. Now click Apply and OK to save changes.
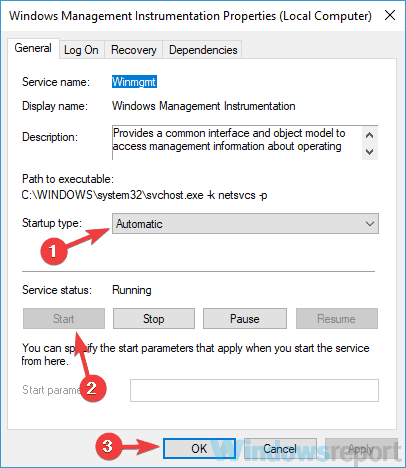
Once you start this service, try running Hamachi and check if the problem is still there.
WMI is one of the required services that Hamachi needs in order to run properly, so you should not skip this step.
If Hamachi does not work on your PC, check this detailed guide to get more ideas on how to fix it
5. Create a script to automatically restart Hamachi
This is a more advanced solution, and if you’re not familiar with Task Scheduler perhaps you should skip it.
Wha you need to do is to create a script that will restart the Hamachi service and then restart the application.
- Start Notepad as administrator.
- Enter the following:
net stop Hamachi2Svcnet start Hamachi2Svcstart "C:Program Files (x86)LogMeIn Hamachihamachi-2-ui.exe"exit
- Go to File / Save as.
- Set Save as type to All Files and enter HamachiRestart.cmd as the File name. Choose C:WindowsSystem32 as the save location and click the Save button.
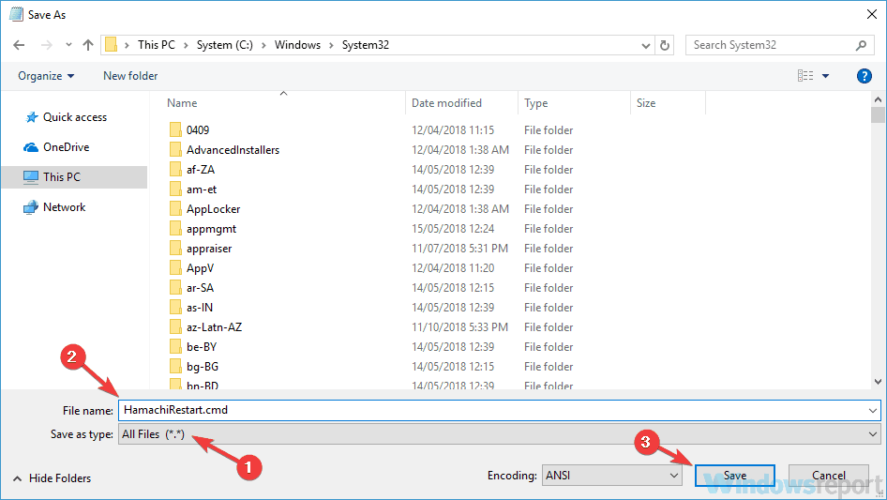
After creating this file, you can run it manually to restart the services, or you can create an event in Task Scheduler and set this script to repeat itself every couple of hours.
This is just a workaround, and a bit complicated, so if you’re not familiar with Task Scheduler or scripts, perhaps this solution is not for you.
In order for this workaround to work, it’s crucial that you use the correct path to hamachi-2-ui.exe in your script, so be sure to double-check it.
6. Check the Hamachi and the security settings
- Open the Services window, locate LogMeIn Hamachi Tunneling service, and set Startup type to Automatic.
- Go to the Log On tab and choose Local System account.
- Check Allow service to interact with desktop. Click Apply and OK to save changes.
After doing that, you need to change the security settings for Hamachi.
- Go to the C:Program Files (x86)LogMeIn Hamachi directory.
- Right-click the hamachi-2.exe and choose Properties.
- Go to the Security tab and click Edit.
- Select your user account and make sure that the Full control option is checked in the Allow column. (You might have to add Users group to the list and give them Full Control privileges for Hamachi as well.)

After making these changes, check for the problem reoccurrence.
7. Change the Hamachi settings
- Open the Services window and double-click LogMeIn Hamachi Tunneling Engine service.
- When the Properties window opens, click the Start button to start the service.
- Go to the Recovery tab and set First failure, Second failure, and Subsequent failures to Restart the Service. Set Reset fail count after to 0 days and Restart service after 1 minutes. After making these changes, click Apply and OK.
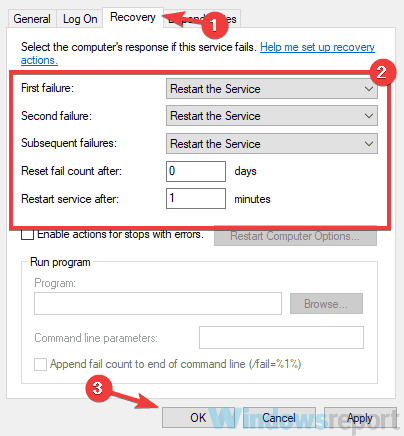
Once you change the properties of this service, check if the problem is still there.
8. Perform a Clean boot
- Press Windows Key + R. Type msconfig and click OK or press Enter.
- Go to the Services tab and check the Hide all Microsoft services checkbox. Now click the Disable all button.
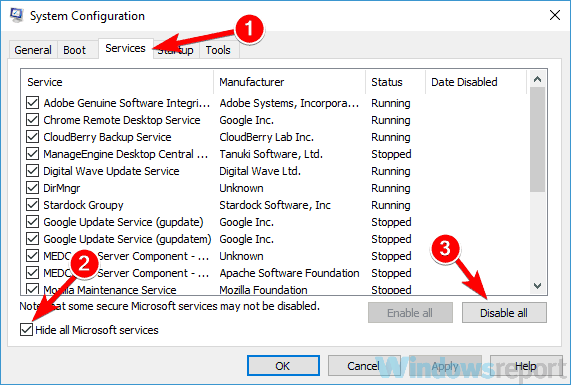
- Go to the Startup tab and click Open Task Manager.
- Right-click the first application on the list and choose Disable from the menu. Do this for all applications on the list.
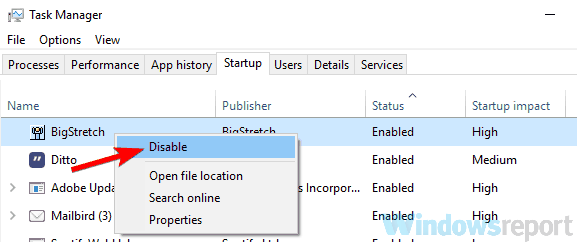
- Navigate back to the System Configuration window. Click Apply and OK and restart your PC.
With this step, you make sure that no other app interferes with Hamachi.
Once your PC restarts, check if the problem is still there. If the issue doesn’t appear, try enabling the disabled applications and services one by one until you find the cause of the problem.
Once you find the problematic application, keep it disabled, or uninstall it.
Various Windows services can be disabled while gaming to improve performance. Here’s a list.
9. Perform a System Restore
- Press Windows Key + S and enter system restore. Select Create a restore point from the list of results.
- Click the System Restore button, select a point in time then click Next to proceed.
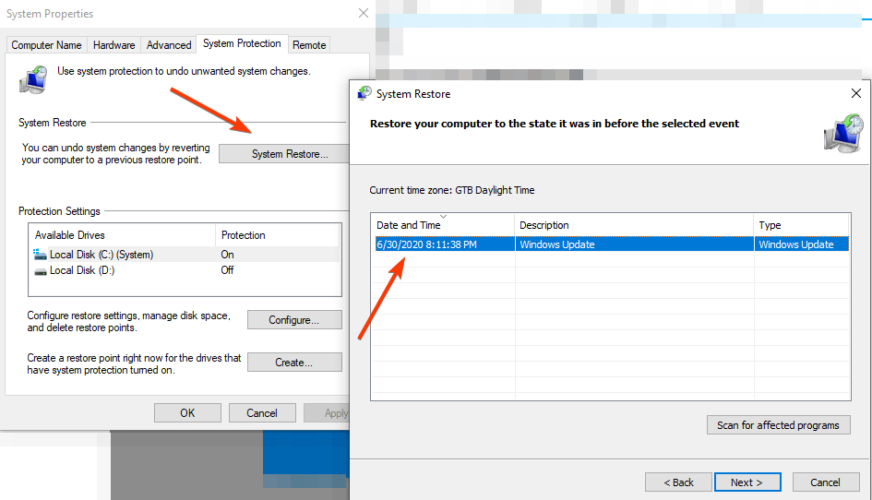
- Alternatively, enable Show more restore points option if available. Select the desired restore point and click Next.
- Follow the instructions on the screen to complete the process.
After you restore your system successfully, check if the problem reoccurs.
The Hamachi service stopped error usually occurs if there’s a problem with one of your services, but you should be able to fix this error using the solutions from this article.
Tell us if these solutions were helpful – use the comments section to get in touch with us.
Editor’s Note: This post was originally published in November 2018 and was completely revamped and updated in September 2020 for freshness, accuracy, and comprehensiveness.
Was this page helpful?
Get the most from your tech with our daily tips
Thank you for viewing the article, if you find it interesting, you can support us by buying at the link:: https://officerambo.com/shop/
No comments:
Post a Comment