- Users have reported a Please insert the disk error on Windows 10 when trying to use a partition.
- That is what this article will cover, and we will also be providing some fixes.
- For more help repairing your PC, check out the articles from our Troubleshooting page.
- Need more help handling your PC? Further guidance can be found on our Windows 10 Hub as well!

Computer errors will occur on your PC sooner or later, and if that happens, you should know how to fix them. One error that Windows 10 users reported is Please insert the disk error, and today we’re going to show you how to solve this problem on your PC.
How can I fix Please insert the disk errors on Windows 10?
How do I fix Please insert the disk into removable disk error in Windows 10?
1. Use a third-party partition manager

While you could manage your PC’s partitions using Windows 10’s built-in tools, they are very clunky to use and you cna easily get it wrong somehow.
However, if you use a dedicated partition manager like Aomei Partition Assistant, then you can create, manage, format, delete, and pretty much do whatever you like with your partition without losing any data with just a click of a button.
In the case at hand, solving the error can be done by formating the troublesome partition, which you can do as follows:
- Download and install Aomei Partition Assistant
- Choose the partition and select Format Partition
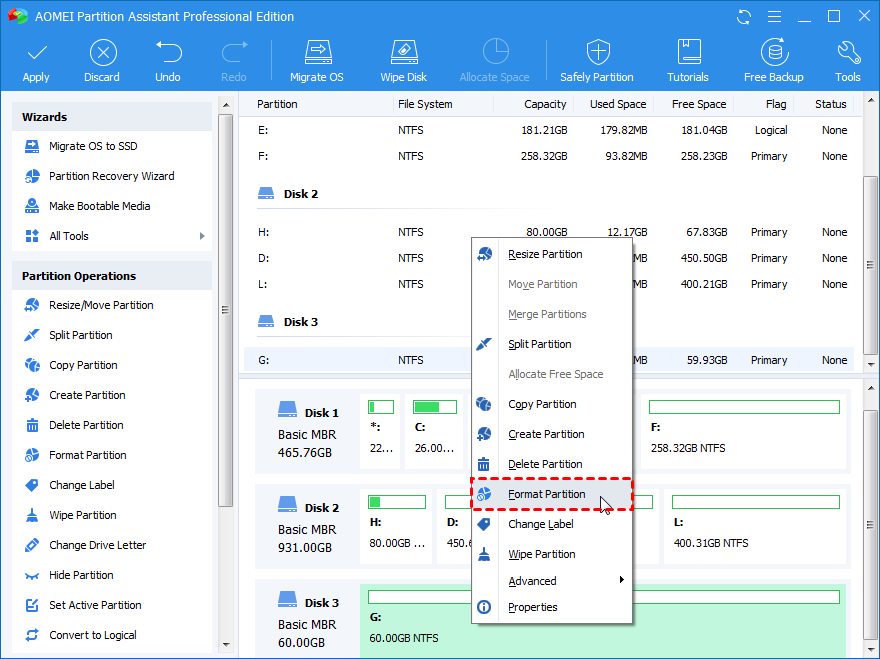
- Select the new partition settings
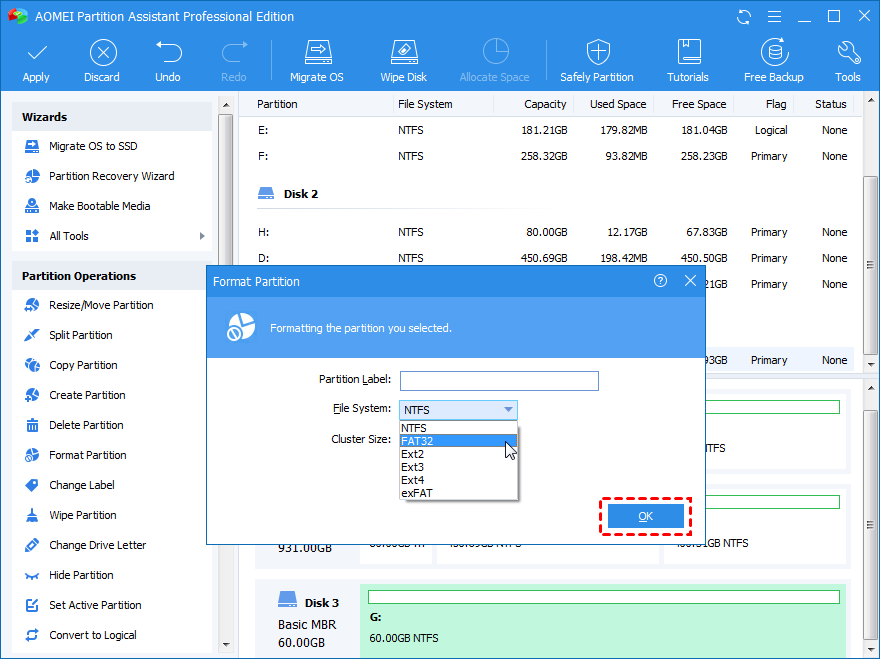
- Confirm your choices, and then select Proceed.
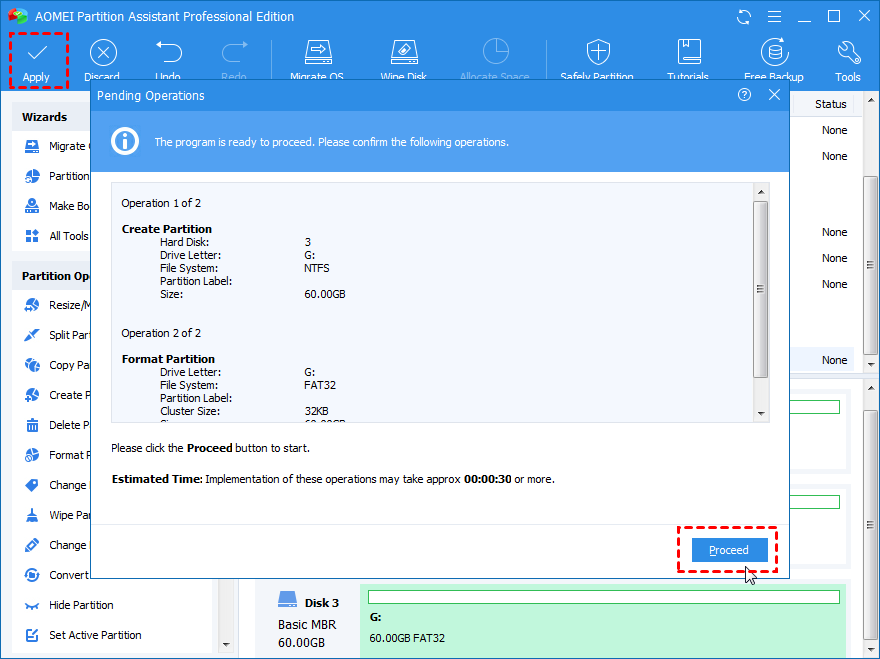
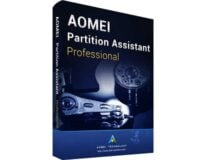
AOMEI Partition Assistant Professional
Format your partitions easily so that you cna get a fresh new start and an error-free experience!
If you’re looking for a dedicated software to partition your disk, here are our top choices.
2. Update the USB Hub drivers
If you haven’t updated your drivers in a while, there’s a chance your current USB Hub driver interferes with the current version of Windows 10. In that case, the obvious solution is to update the USB Hub driver. And here’s how to do that:
- Go to Search, type devicemngr, and open Device Manager.
- Expand Universal Serial Bus controllers
- Right-click the USB Root Hub, and go to Update driver.

- Let the wizard find new updates (if available) and finish the installation.
- Restart your computer.
You can also approach the issue with a dedicated driver updater that will do all the job for you from the moment you launch it.
One such program is called DriverFix, and it should be your go-to solution when dealing with outdated, broken, or missing drivers.
Not only will it fix them all automatically, but it will do so without even requiring an install on your PC because the program is 100% portable and lightweight.

DriverFix
Update your USB drivers and avoid future issues with removable partitions with this amazing driver updater!
3. Check for physical damage

If your USB port is damaged, you obviously won’t be able to use it properly. So, if none of the software solutions got the job done, check if your USB port is physically damaged. The same thing goes for the USB drive, as well.
The majority of Windows 10 users have outdated drivers. Be a step ahead using this guide.
4. Run the Hardware Troubleshooter

If none of the solutions listed above managed to solve the problem, we’re going to try Windows 10‘s own hardware troubleshooter. This tool is actually multi-functional, but fortunately, it features a hardware department.
Here’s how to run the Windows 10 Troubleshooter to solve the Please insert the disk into removable disk error:
- Go to the Settings app.
- Go to Updates & Security > Troubleshoot.
- Select Hardware and Devices, and go to Run the troubleshooter.
- Wait for the process to finish, and folow further on-screen instructions.
- Restart your computer.
If you’re having trouble opening the Setting app, take a look at this article to solve the issue.
The troubleshooter fails to load with an error? Follow this useful guide and fix it !
How do I fix the Please insert the disk error?
1. Edit your registry
- Press Windows Key + R and enter regedit.
- Press Enter or click OK.
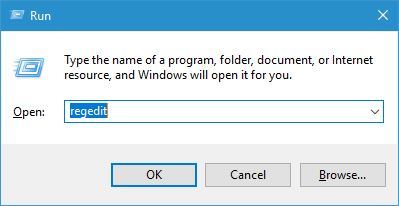
- When Registry Editor opens, in the left panel navigate to the following key:
HKEY_LOCAL_MACHINESYSTEMCurrentControlSetControlWindows
- In the right panel, double click the ErrorMode DWORD to open its properties.
- Enter 2 in the Value data field and set the Base as Decimal.
- Click OK to save changes.

- After making changes to your registry, restart the PC and check if the problem is resolved.
According to users, you can fix this problem on your PC simply by making a few changes to your registry. Editing your registry can be somewhat dangerous, therefore we strongly advise you to create a backup of your registry before making any changes.
If you can’t edit your Windows 10‘s registry, read this handy guide and find the quickest solutions to the issue.
Can’t access the Registry Editor? Check out this guide and solve the issue quickly.
2. Change the drive letter
- Press Windows Key + X to open Win + X menu.
- Select Disk Management from the list of options.
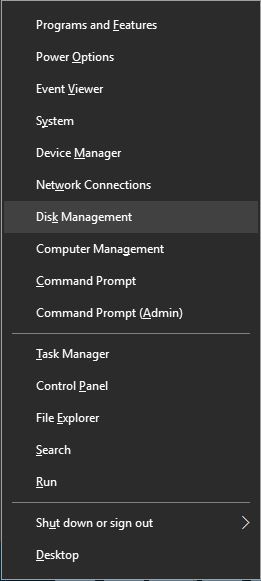
- When Disk Management opens, locate your SD card, right click it and choose Change Drive Letter and Paths.
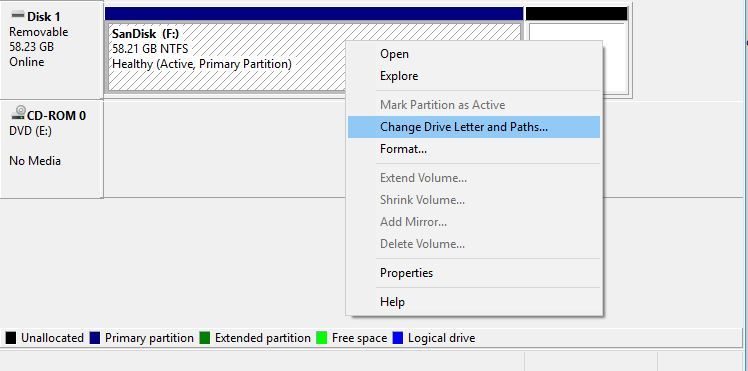
- Click the Change button.
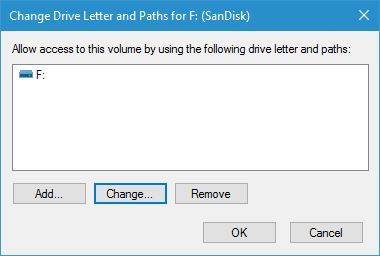
- Make sure that Assign the following drive letter option is selected. Now select a different drive letter from the menu. Some users are suggesting to choose a letter V, W or X since those letters are almost never used by Windows.
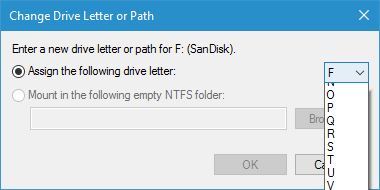
- After you’re done, click OK to save changes.
Users reported that this error occurs when you insert a card into a card reader, and to fix this problem, you need to insert the card into card reader and change the drive letter.
This solution works for card readers, USB flash drives and any other removable storage device that you might use.
3. Download the latest updates

Many Windows 10 issues are fixed by installing the latest updates, and the same applies to this problem. If you’re having Please insert the disk error on your PC, be sure to check if you have the latest Windows 10 updates installed.
If not, visit the Windows Update section and download them.
Having trouble updating your Windows? Check out this guide!
4. Run the Hardware and Devices troubleshooter
- Press Windows Key + S and enter troubleshooting.
- Select Troubleshooting from the list of results.
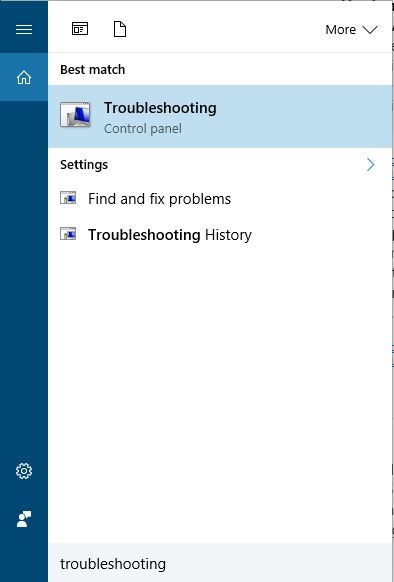
- When Troubleshooting window opens, click View all in the menu on the left.
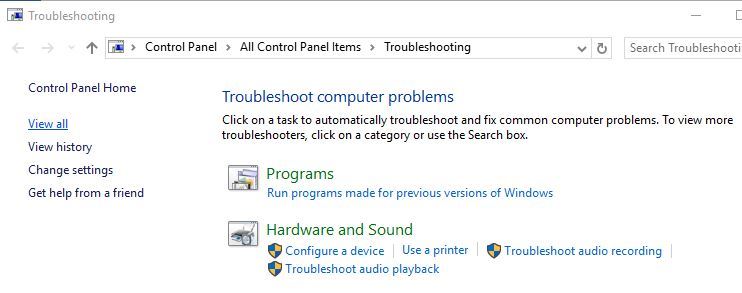
- Select Hardware and Devices from the list.
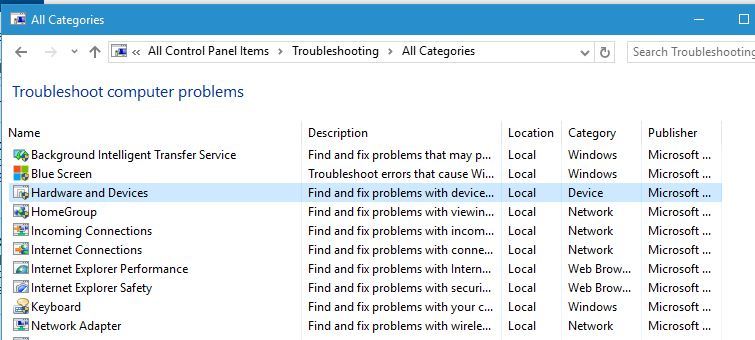
- When Hardware and Devices Troubleshoot opens, click Next and follow the instructions on the screen.
You can sometimes solve Please insert the disk error simply by running Hardware and Devices troubleshooter. This troubleshooter is designed to fix common problems, and sometimes it can be used to fix this problem as well.
After the troubleshooter scans your PC, the problem should be completely resolved. You can’t open Control Panel? Take a look at this step-by-step guide to find a solution.
If the Troubleshooter stops before completing the process, fix it with the help of this guide.
5. Download and install a different chipset driver

According to users, sometimes you can fix this problem simply by downloading the appropriate chipset driver. This is a simple procedure, and in order to do it just go to your motherboard manufacturer’s website and download a different set of chipset drivers.
After doing that, your issue should be resolved.
6. Use the default DVD driver
- Press Windows Key + X and select Device Manager from the list.
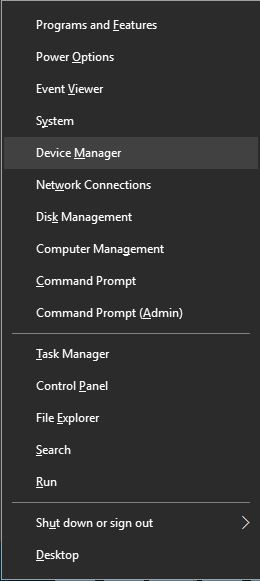
- When Device Manager opens, locate your DVD drive, right-click it, and choose Uninstall.
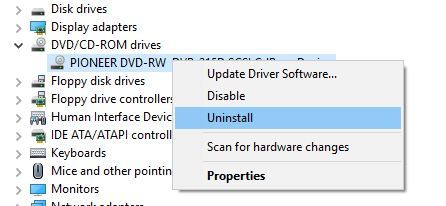
- When the confirmation message appears, click OK.
- After you remove your driver, restart the PC.
One way to fix Please insert the disk error is to use the default DVD driver. To do that, you need to uninstall your current DVD driver and let Windows 10 install the default driver instead.
After your PC restarts, the default driver will be installed and the problem will hopefully be fixed.
7. Disable the USB device from Device Manager

Users reported that this problem can sometimes occur due to problems with your printer. For example, users reported this issue with a printer that has a USB port on it. This port can be used to attach a USB flash drive and print pictures quickly.
However, sometimes your computer might recognize that USB port on your printer as a USB port on your PC, and that can lead to all sorts of problems. One way to fix this problem is to open the Device Manager, locate this port and disable it.
While doing this, be sure not to disable any USB ports on your PC.
Your USB port isn’t working on Windows 10? Check out this handy guide to fix it quickly.
8. Repair the installation
- Press Windows Key + S and enter programs and features.
- Select Programs and Features from the list of results.
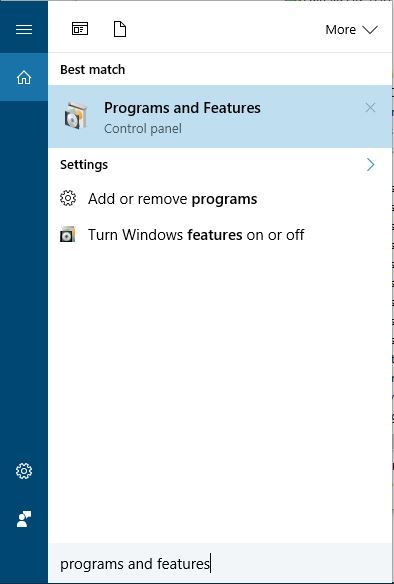
- A list of all installed applications will appear.
- Locate AutoCAD software, select it, and choose Repair from the menu on the top.
- Alternatively, you can right-click AutoCAD and choose Repair.
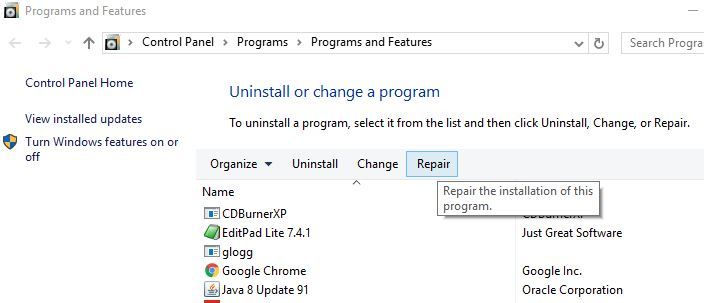
Users reported this issue while installing AutoCAD software on their PC, and according to them, you can fix this problem by installing 64-bit version of the software.
To do that, simply insert the installation CD, navigate to the 64-bit folder and run the setup.msi file. After that, you should be able to install the application without any errors.
How do I fix the Please insert the disk 1 error?
1. Run the proper setup file

According to users, this error can occur while installing AutoCAD, and if you want to fix it you need to run the proper setup file. According to users, if you’re trying to install 32-bit version, you need to do the following:
- Go to cdrom/setup/x86/acad directory.
- Locate the acad.msi and double click it to start the setup.
Users reported that running setup.exe will ask you to insert disk 1, but you can avoid this problem by using the method above. If you’re trying to install 64-bit version, you need to do the following:
- Open AutoCAD ISO file using any ISO application.
- Locate setup.ini file, move it to your PC and open it in Notepad.
- Add USE_REMOVABLE_DRIVE=YES under [SETUP].
- Save the file and replace it on the ISO.
- Now run setup.exe and try to install the software again.
If you don’t like Notepad and you’re looking for an alternative, take a look at this list with the best note taking apps for Windows 10.
2. Copy the installation files to your computer

If you’re having this error while installing AutoCAD 2016, you can easily fix it simply by copying the installation files to your computer. Copy the entire installer folder from the installation media to your computer and try to run Setup.exe again.
After doing that, you should be able to install the application without any problems.
If you’re trying to install a different application on your PC, you can just copy the contents of the ISO file to your hard drive and run the setup process from there and the problem will be solved.
Please insert the disk error can be caused by incorrect drive letter or by your security permissions, but you should be able to fix this problem by using our solutions.
If you have any other questions or suggestions, don’t hesitate to leave them in the comments section below and we’ll be sure to check them out.
Editor’s Note: This post was originally published in June 2018 and has been since revamped and updated in September 2020 for freshness, accuracy, and comprehensiveness.
Was this page helpful?
Get the most from your tech with our daily tips
Thank you for viewing the article, if you find it interesting, you can support us by buying at the link:: https://officerambo.com/shop/
No comments:
Post a Comment