- The CTF Loader is a Windows 10 background process that runs when you check the Task Manager.
- If you have issues with CTF Loader, this guide will help you fix them quickly.
- Our Tech Troubleshooting section has plenty of solutions for other problems so bookmark it for later.
- Windows 10 is more than just an OS so discover everything about it in our Windows 10 Hub.
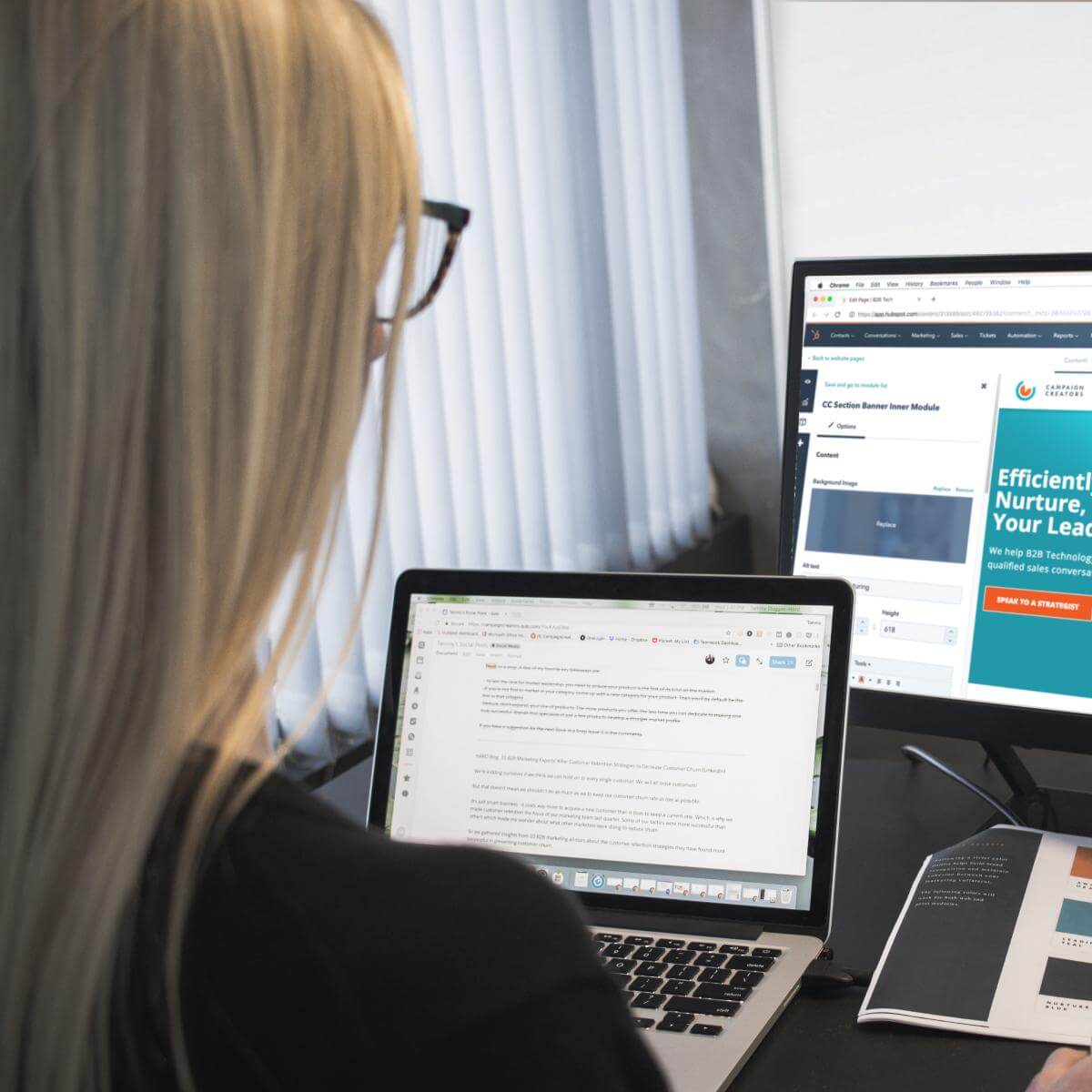
Like other operating systems from Microsoft, Windows 10 runs myriad processes and supporting apps.
One of the Windows 10 background processes that often shows up each time you check the Task Manager tool is the CTF Loader.
However, the CTF Loader (ctfmon.exe) program is not well known leading to some users mistaking it for malware or bloatware.
But Is CTF Loader a virus? And what’s its role? Should you disable it? Stay with me to get the answers to this and more questions about this file.
Here’s what you need to know about CTF Loader
What is the CTF Loader?
CTF (Collaborative Translation Framework) Loader is an authentication service that delivers text support for alternative user input applications such as keyboard translation, speech recognition, and handwriting.
Besides initializing the Alternative User Text Input Processor (TIP), the CTF platform also activates the Microsoft Office’s Language Bar – a feature that enables you to seamlessly switch between different input languages when loaded.
Where can I find the CTF Loader?
This process is related to the ctfmon.exe file, typically found in the following locations:
C:WindowsSystem32C:WindowsSysWOW64
As previously mentioned, the program runs behind the scenes and will usually start immediately once you commence working on an alternate input device(or any other task) that needs it.
It may also start up automatically at boot and it may remain running in your system tray until you close Microsoft Office, or another app that is using it.
Is the CTF Loader a virus?
While it’s true that the service runs on a .exe file, the CTF Loader is a legitimate Windows file and there is no evidence connecting it to any malware or spyware.
However, creators of malware apps sometimes give their malware names identical to those of common .exe files as part of camouflaging.
Exe files not opening on your PC? Here’s quick fix for that!
What is the role of the CTF Loader?
The system software monitors user-related functions including keyboard input, speech recognition, speech-to-text translation, handwriting recognition, and such language-related roles in Microsoft Word.
What are the common issues associated with CTF Loader?
Some users have reported receiving various CTF Loader errors. Here is a list of the typical ones:
- Exe (CTF Loader) crashes: Some have complained that the file itself fails (CTF Loader has encountered a problem…. Sorry for the inconvenience) in addition to causing other applications to stop.
- The computer becomes sluggish: CTF Loader has also been blamed for completely slowing down PCs because of high RAM usage.
What are the causes of CTF Loader errors?
Most problems seemingly arise frequently after a system update, and in some instances, they can significantly affect your performance.
This is not entirely unexpected as some Windows update files are known to conflict with the CTF Loader.
Another historical cause of CTF Loader issues are errors in inputs/language packs.
For example, if you try to change the Windows display language in your machine, you may receive the warning that a language pack isn’t available (depending on the language you are selecting).
Finally, there is a possibility of the CTF Loader refusing to work because of hidden malware.
In an effort to impair your operating system, an infectious program could target and destroy CTFMON.exe, thus generating various CTF Loader problems.
How do I fix CTF Loader high memory usage and other issues?
- Scan your Computer for Malware
- Disable CTFMON.EXE (CTF Loader) in Windows 10
- Update your PC
- Restore your PC
- Delete the ctfmon.exe files
- Control the CTF Loader startup using the Task Scheduler
1. Scan your Computer for Malware

It’s always advisable to use a powerful protection software, for example, Malwarebytes.
This tool is well-known for detecting and removing threats that the usual antivirus software can’t handle and that’s because of the artificial intelligence technology.
If a malware of some kind is causing this CTF Loader problem, after scanning your system with Malwarebytes it will become a bad memory.
You don’t need to have any special training to use it. Just run the software, choose Scan, and wait for the process to finish.
After restarting, your PC will continue the cleaning process and in the end, your system will become clean like after a fresh Windows 10 installation.
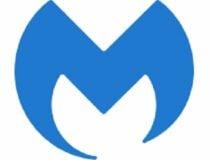
Malwarebytes
The CTF Loader problems will end swiftly after a Malwarebytes scan of your PC and all other threats will be obliterated.
2. Disable CTFMON.EXE (CTF Loader) in Windows 10
- Press Windows+R.
- Type services.msc, then click OK.
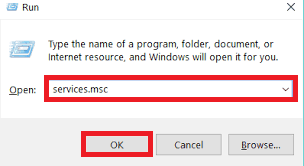
- Locate the Touch Keyboard and Handwriting Panel Service and right-click on it.
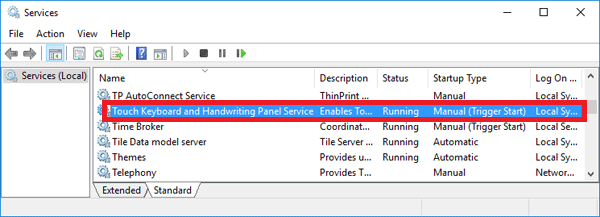
- Click on Properties and then choose Disabled.
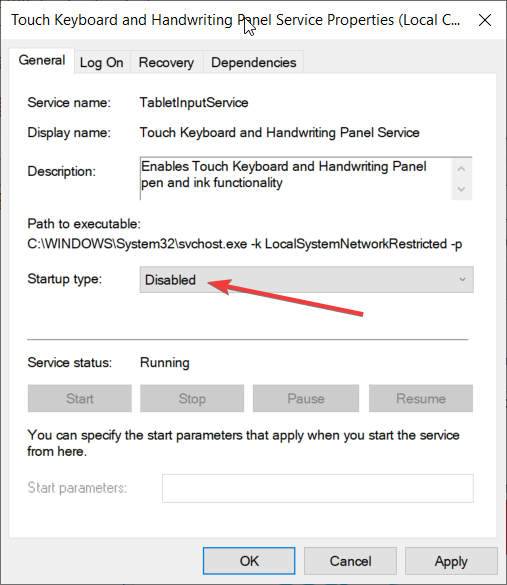
- Click Stop then OK.
Is your computer acting slow? Don’t worry, there’s a fix for that!
Note: Usually, we don’t recommend disabling the CTF Loader as it may destabilize certain procedures in Microsoft Office or cause them to malfunction.
That’s because shutting down this framework effectively halts the CTFMon.exe process that normally controls all the functions that are dependent on it. If you encounter any problems, just enable this service by following the same steps.
3. Update your PC
- Click on the Start and select Settings.
- Choose Update & Security.

- Select Windows Update.
- Click Check for updates.

- Wait for the latest updates to download and install.
- Restart your PC.
4. Restore your PC
- Type control panel in Windows search.
- Select Control Panel.

- Type recovery in the Control Panel’s search box.
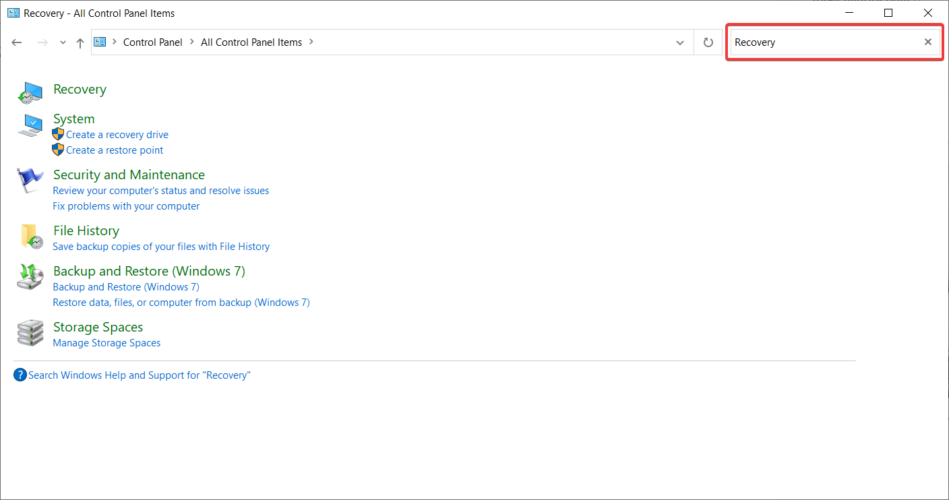
- Click on Recovery then select Open System Restore.

- Click Next in the Restore system files and settings dialog box.

- Select the recommended restore point or click on the Choose a different restore point checkbox to access additional restore points.
- Click Scan for affected programs.
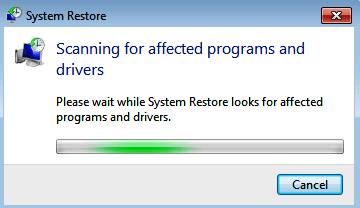
- Select Close then Next and finally Finish once the process is completed.
Do you want to create a System Restore Point on your PC? This simple guide will help you
5. Delete the ctfmon.exe files

C:WindowsSysWOW64 (for 64-bit systems)C:WindowsSystem32 (for 32-bit systems)
2. Find all occurrences of the genuine ctfmon.exe files and delete them.
6. Control the CTF Loader startup using the Task Scheduler
- Press Windows Key +R.
- The Run window opens. Type taskschd.msc then click OK.
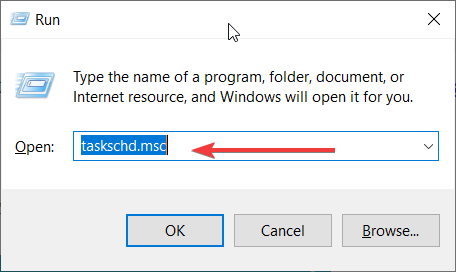
- The Windows 10 Task Schedule Library starts. Double click on it.
- Click on Microsoft, then on Windows.
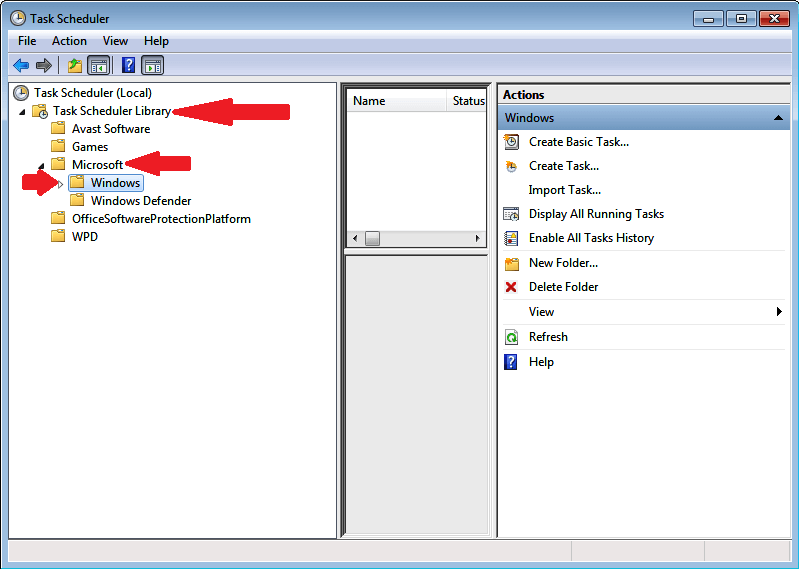
- Click on TextServicesFramework.
- Click on the MSCTFMonitor option, then choose Disable.
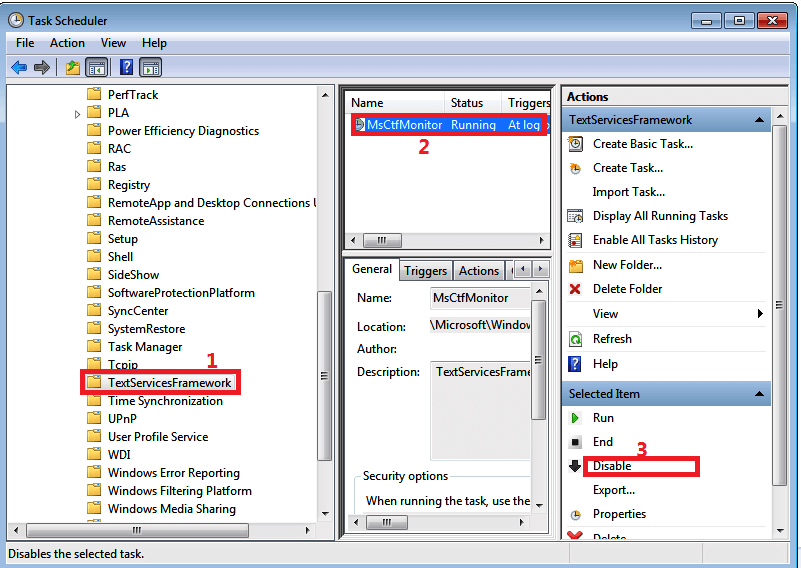
If you found our article helpful, let us know in the comments section below.
Editor’s Note: This post was originally published in March 2019 and has been since revamped and updated in September 2020 for freshness, accuracy, and comprehensiveness.
Was this page helpful?
Get the most from your tech with our daily tips
Thank you for viewing the article, if you find it interesting, you can support us by buying at the link:: https://officerambo.com/shop/
No comments:
Post a Comment