- Windows Media Player might sometimes not recognize a blank CD.
- You can try to fix the issue using one of the steps below, or switch to a more powerful media player.
- Software errors are less dreadful if you're using our expert advice in the Troubleshooting page.
- Stay informed about everything you need in your digital life by following our Software Hub.

Windows OS comes pre-installed with Windows Media Player, but sometimes the program doesn’t recognize a blank CD. The problem can be with your disc or your PC.
So, in this article, we have listed all the possible solutions to fix this problem.
What can I do if Windows 10 Media Player won’t recognize CD?
- Try a more reliable media player
- Change AutoPlay settings
- Use a different CD burning software
- Run Troubleshooter for Media Player
- Update the Optical Drive Driver
- Remove and reinstall IDE/ATAPI driver
- Check your CD / Optical Drive
1. Try a more reliable media player
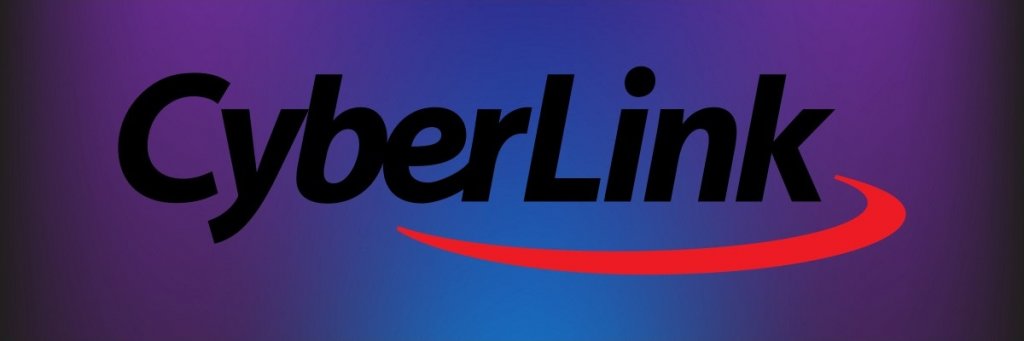
Going with the cheaper, ready-made alternative is always a good way to try things, but once you get the hang of it, it’s a good idea to try new software.
There are plenty of media players on the market and most of them offer free trials, or even free, though limited, plans. So why not switching from Media Player to an alternative, such as CyberLink PowerDVD.
It’s true that by using a modern and powerful media player, you’ won’t need a CD, since you’ll stream and manage videos, photos, TV shows, and more from this program.
However, the Standard plan includes an Audio CD ripping feature, plus support for H.264 format and4K/HD content, a Batch Music Tag Editing tool, and a lot of console customizations.
For online content, though, you have to get the Ultra plan. Besides, you receive 100GB of personal storage, so you can easily download your favorite media file in the Cloud and then copy and share it with your friends and family.

CyberLink PowerDVD
Forget about CDs and switch to this cross-device media player to stream your favorite music on your PC and mobile.
2. Use a different CD burning software

Another alternative, for CD veterans, is to use some different burning software to burn the disc. In this case, we strongly suggest that you try out Ashampoo Burning Studio.
It is a simple to use tool to copy CD, DVD, and Blu-ray discs, modify existing discs or create your own video discs.
Despite the multitude of multimedia features, the tool is quite intuitive to use, since everything can be done with just a few clicks. So no particular multimedia software knowledge is necessary.
Ashampoo Burning Studio is compatible with Windows 7, 8, or 10, so you really have no compatibility excuse not to try it out. Besides, it also has a freeware version, with fewer features, the CD burning one is included.

Ashampoo Burning Studio
Burn, rip, or create CDs, DVDs, Blue-ray disc and design their covers and labels with this versatile editor.
3. Change AutoPlay settings
- Go to Settings and open Devices.
- Scroll down to AutoPlay tab.
- From Removable Drive, select Ask me every time from the drop-down menu.
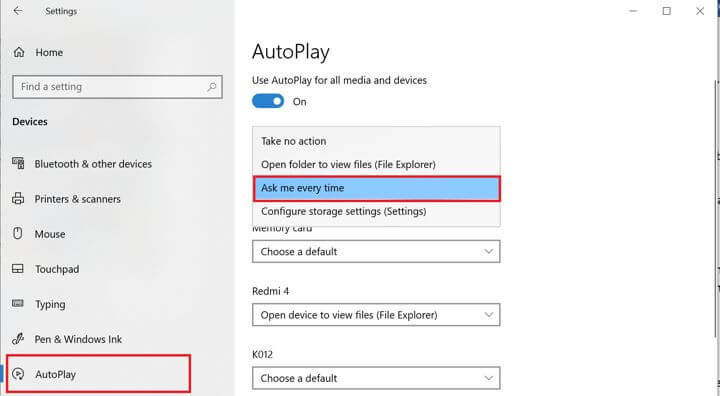
- Close the Settings window. Insert the CD again and see if the player recognizes the disk.
- If you get the AutoPlay window, you can drag and drop any files to the CD to burn it.
4. Run Troubleshooter for Media Player
- Press Windows Key + R, type control, and hit enter. This will open the Control Panel.
- In the search field, type Troubleshoot and click on Troubleshooting.
- Click on Hardware and Sound.
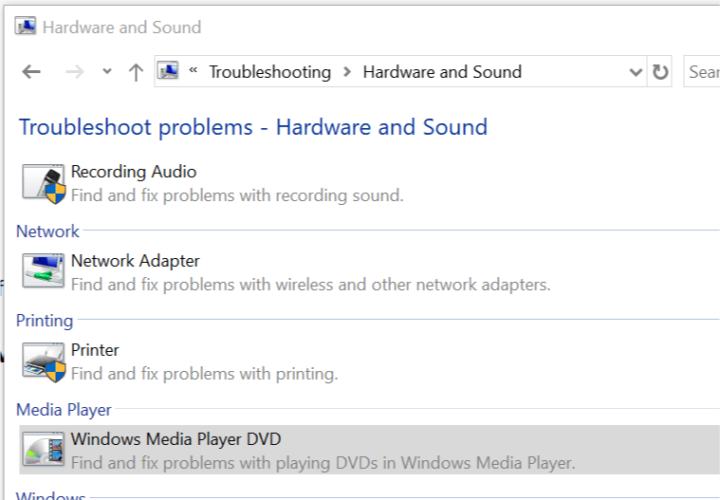
- Scroll down and click on Windows Media Player DVD.
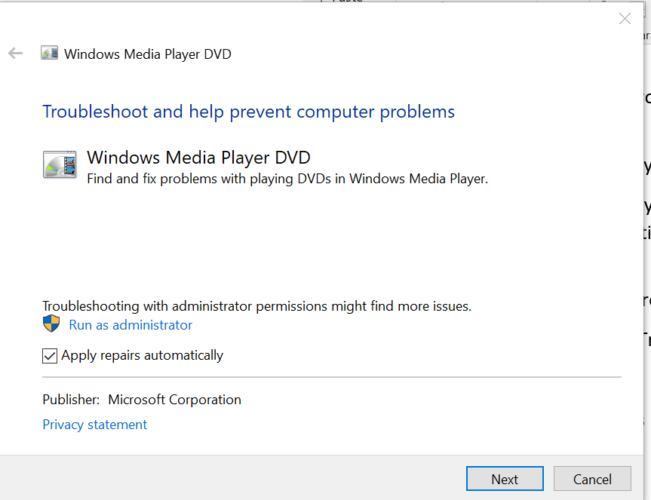
- Click Next to proceed.
- Windows will scan the PC for optical drive issues and suggest any fixes accordingly.
- If you get an error showing No DVD Playback device detected, the problem can be with your optical drive.
Control Panel not opening? Here are 8 steps to get it up and running
5. Update the Optical Drive Driver
- Type Device Manager in the Search/Cortana bar and hit Enter.
- Scroll-down to DVD/CD-ROM drives and expand it. Right-click on the drive and select Update Driver.
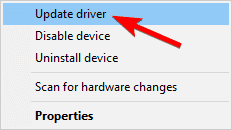
- Select Search automatically for updated driver software option.
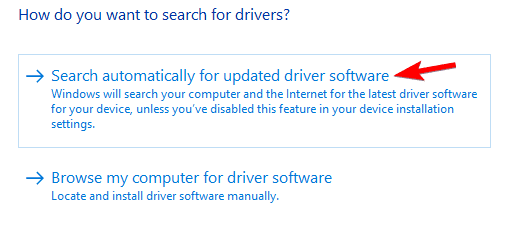
- Wait for the Windows to search for any driver updates. Windows will automatically download and install any new drivers.
- Restart your PC and check for any improvements.
Alternatively, you can use third-party tools such as TweakBit Driver Updater to automatically update all outdated drivers on your system with just a couple of clicks.
6. Remove and reinstall IDE/ATAPI driver
- In the Device Manager, expand IDE ATA/ATAPI controllers.
- Right-click on Standard SATA AHCI Controller and select Update. Do this for any other SATA driver under this section.
- If no updates are found for this driver, right-click on the Standard SATA AHCI Controller and select Uninstall.

- Restart your PC. Windows will automatically reinstall the uninstalled drivers after the restart.
Usually, you don’t need to update IDE/ATAPI drivers manually as it is handled by the OS automatically. However, you can try reinstalling the driver if you suspect that this causes the system to not recognize CDs.
7. Check your CD / Optical Drive

If you have an internal or external optical drive, it is possible that your CD drive is at fault here. Now, this is the last way to resolve this problem, but if nothing works, you might want to consider the hardware failure as the cause.
For an external CD drive, try connecting to another PC. If it doesn’t work, you may have to send it for repair.
These are some solutions that you can try if Windows Media Player doesn’t recognize a blank CD. If any of these solutions worked for you, let us know in the comment section below.
Editor’s Note: This post was originally published in April 20149 and was updated and revamped in September 2020 for freshness, accuracy, and comprehensiveness.
Was this page helpful?
Get the most from your tech with our daily tips
Thank you for viewing the article, if you find it interesting, you can support us by buying at the link:: https://officerambo.com/shop/
No comments:
Post a Comment