- Google Earth is supposed to let you explore countless locations with ease. That’s not possible when it isn’t loading or even opening.
- To solve the issue, use OpenGL instead of DirectX or try to install an older version of Google Earth.
- You can also try to recreate the Google Earth shortcut. Just make sure to use the best shortcut software for Windows 10.
- Visit this PC Software Hub for more useful tips and tricks on how to solve similar issues in no time.
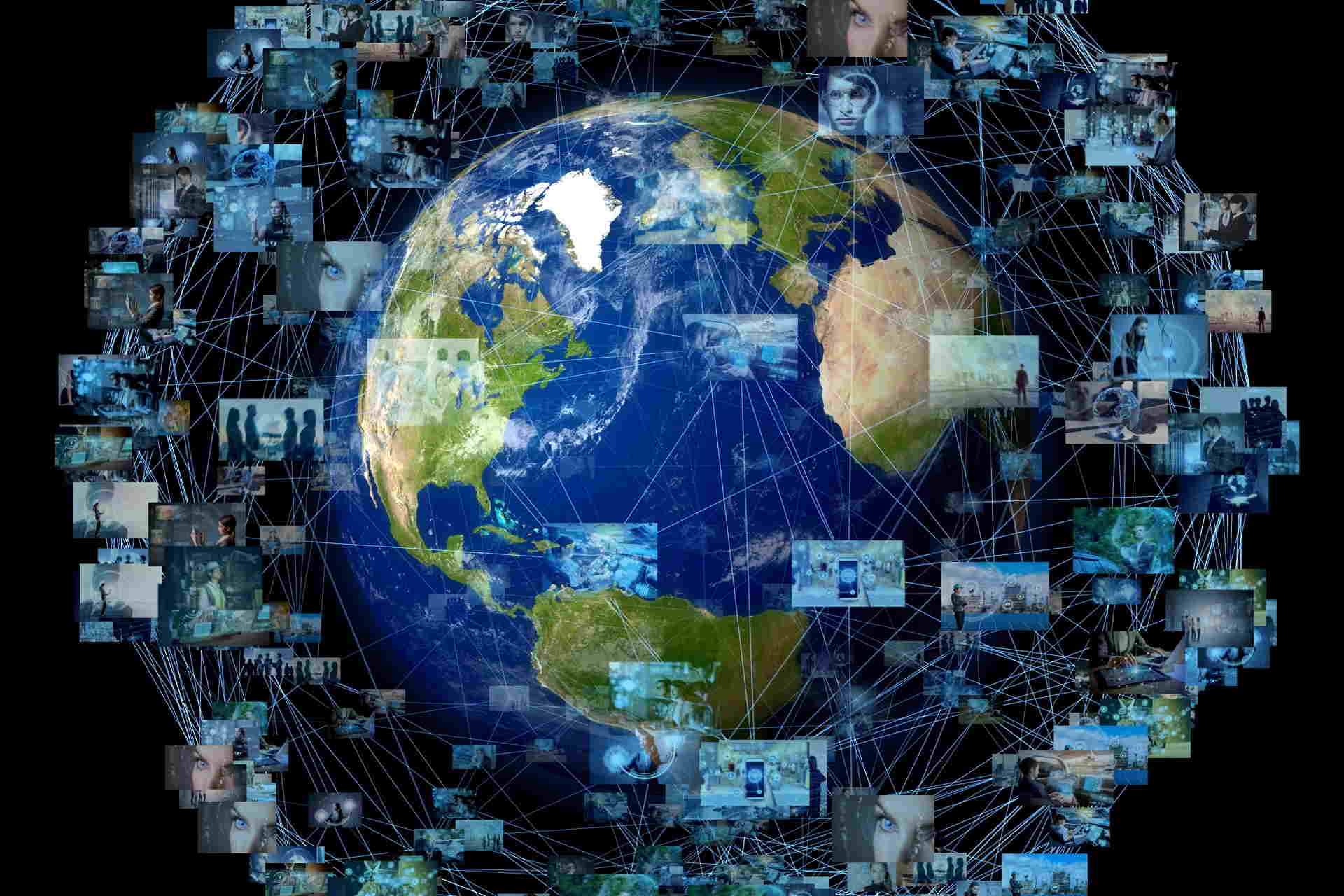
This seems to be a wider issue than first suspected – Google Earth is not working for Windows 10 users across the world, as seen in reports from United States, France, Germany, Russia, and more.
Google Earth did have some issues in Windows 10, as well, but it did work for the majority of users. Now, they complain about the Google app not loading or not opening at all.
Google Earth hangs or crashes at its startup in Windows 10 and there are times when the Windows troubleshooter says that it is actually incompatible with Windows 10.
Rest assured that there are some quick tips you can apply.
How can I make Google Earth work in Windows 10?
- Use OpenGL instead of DirectX
- Update your graphics card
- Disable display scaling
- Recreate Google Earth shortcut
- Install the older version of Google Earth
- Install the older Nvidia drivers
- Use integrated graphics
- Create a new user account
1. Use OpenGL instead of DirectX

- Go to Tools – Options – 3D View.
- On the upper right menu, tick OpenGL instead of DirectX.
Some users also get reddish maps and view when using Google Earth.
The specific release of Google Earth that doesn’t work in Windows 10 is number 7, so a few users have managed to bypass this issue by getting back to Google Earth 6.2 release.
An open thread on the Google Product Forums suggests the workaround described above too.
If you have OpenGL problems in Windows 10, this detailed guide will help you solve them in no time.
2. Update your graphics card

The culprit for Google Earth hanging and crashing in Windows 10 seems to be the stereoscopic 3D that was turned on by the the latest Windows 10 updates.
Updating your graphics card should be able to let you tick that option, according to some users:
When I first came across this problem, I did have a stereoscopic 3D option in the Nvidia control panel. Since then I have had a new PC with an NVIDIA GeForce GTX 550 Ti which didn’t have the option. However, I’ve just upgraded the drivers from the Nvidia site and the stereoscopic 3D option is now there, so it might be worth trying that.
I upgraded my nVidia driver to the most current using GeForce Experience software. The stereoscopic 3D option now shows in the nVidia control panel however it was unchecked by default after installation of the upgrade. Now in order for Google Earth to display properly I had the re-enable the DirectX in the options menu of Google Earth. All is fine again.
Users in Windows 10 had issues with Google Earth, and we hope you managed to solve them with previous solutions. If not, go to the next solution.
Did you know that the majority of Windows 10 users have outdated drivers? Be a step ahead using this guide.
3. Disable display scaling
- Right-click on the Google Earth icon on your Desktop.
- Go to the Compatibility tab.

- Uncheck Disable display scaling on high DPI settings.
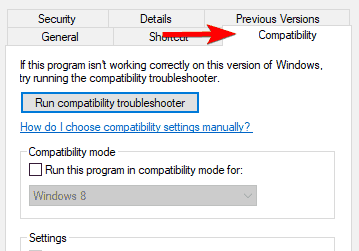
- Click Apply and OK to save changes.
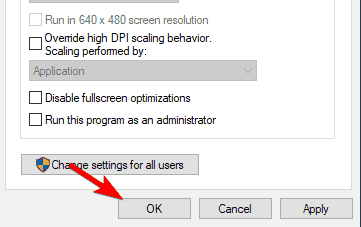
If you receive the following message Your desktop resolution is set to smaller than 1024×768, Google earth requires a resolution of at least 1024×768 to be viewed properly.
The application will run. However, the layout may not be optimal as you’ll have to change DPI settings.
This little trick should solve all your problems with the wrong resolution when trying to launch Google Earth.
If you want to create your own custom resolutions in Windows 10, follow the simple steps in this simple guide to do it with ease.
4. Recreate Google Earth shortcut

Some people have reported that they’re even unable to install Google Earth on their Windows 10 computers.
Reportedly, when they try to install the program, an error 1603 appears, and the installation process is stopped.
This error tells you that Google Earth is already installed on your computer, so you can’t install it again.
This case mostly occurs to Windows 10 users, because there’s a possibility that, during the update process, Google Earth shortcuts from Desktop and Start Menu have been removed, and you actually only have to create a shortcut again.
So, go and check if there’s something in this location, depending on whether you are installing the Pro version or standard version, and just create a shortcut again:
C:Program Files (X86)GoogleGoogle Earth Proclient or
C:Program Files (X86)GoogleGoogle Earth Proclient
4. Install the older version of Google Earth

If Google Earth is not working on your Windows 10 PC, you might want to reinstall it. Reinstalling the application usually fixes any corrupted files, so be sure to try it.
If reinstalling doesn’t help, you might want to try installing the older version.
Several users reported that the older version of Google Earth works perfectly on their PC, so be sure to install it and check if it works.
6. Install the older Nvidia drivers
- Press Windows Key + X to open the Win + X menu and select Device Manager from the list.
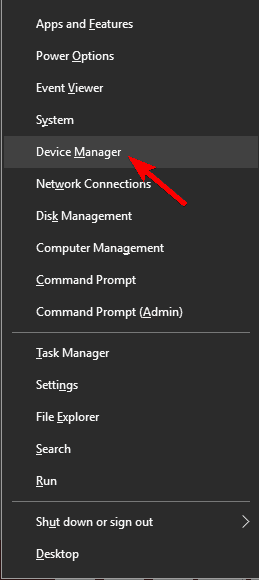
- When Device Manager opens, locate your graphics card, right-click it, and choose Uninstall device.

- When the confirmation dialog appears, check Delete the driver software for this device and click on Uninstall.
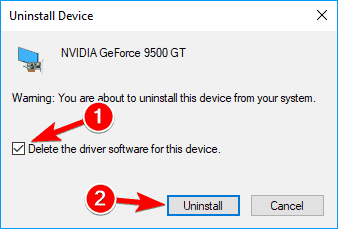
In most cases, it’s better to use the latest drivers on your PC, but sometimes the latest drivers aren’t fully compatible with certain software.
If Google Earth is not working in Windows 10, you might want to try rolling back to the older version of Nvidia drivers. To do that, follow the above steps.
After the driver is uninstalled, you need to download the older version of the Nvidia driver.
To see how to update your drivers be sure to check our guide on how to update graphics card driver. After you install the older version of the driver, your issue should be resolved.
If the rollback works, you’ll have to prevent Windows from automatically updating the driver in the future. To do that, just follow the simple steps from this detailed guide.
7. Use integrated graphics
- Navigate to Google Earth’s installation directory.
- Locate Google Earth’s .exe file and right-click it. Choose the desired graphics card from the menu.
If Google Earth is not working on Windows 10, the problem might be your dedicated graphics card. To fix the problem, you need to switch to the integrated graphics while using Google Earth.
If this solution works for you, you can set your integrated graphics to be a default adapter for Google Earth. To do that, follow these steps:
- Open Nvidia Control Panel.
- In the left pane under 3D Settings select Manage 3D settings. In the right pane, select the Program Settings tab, select Google Earth from the menu. Now set your integrated graphics as the default adapter by changing the settings below.
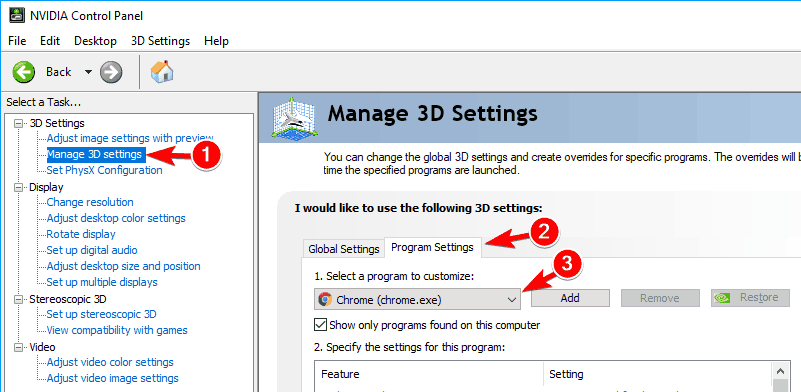 Note: If Google Earth isn’t available on the menu, you can always add it by clicking the Add button.
Note: If Google Earth isn’t available on the menu, you can always add it by clicking the Add button.
After setting your integrated graphics to be the default adapter when using Google Earth, the issue should be completely resolved. If you don’t have integrated graphics on your PC, this solution doesn’t apply to you.
Nvidia Control Panel won’t open on Windows 10? Count on us to solve the problem with the steps from this dedicated guide.
8. Create a new user account
- Open the Settings app. You can do that quickly by pressing Windows Key + I shortcut.
- When the Settings app opens, go to the Accounts section.
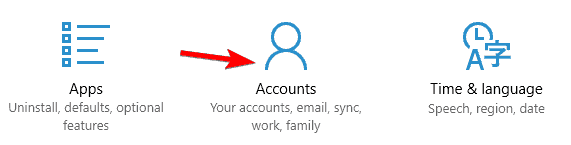
- In the left panel, navigate to the Family & other people section. Now click on Add someone else to this PC.
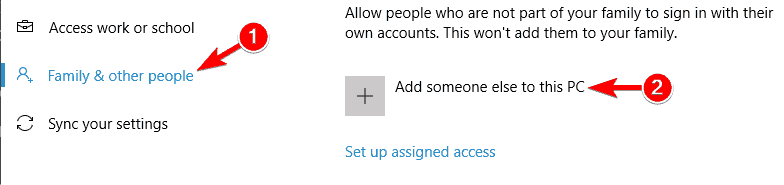
- Click on I don’t have this person’s sign-in information.
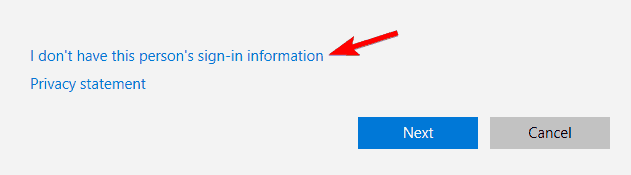
- Now select Add a user without a Microsoft account.
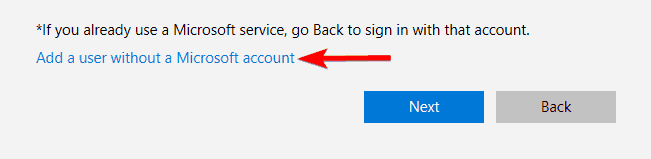
- Enter the desired user name and click on Next.

Many users reported that Google Earth is not working on their Windows 10 PC. Apparently, the issue can be your user account. Sometimes your account can become corrupted causing this issue to appear.
To fix the problem, you need to create a new account by completing the above procedure.
After switching to a new account, check if the problem still appears. If not, you’ll have to use the newly created account to run Google Earth on your PC. Alternatively, you might want to use your new account as your main one.
If you’re having trouble opening the Setting app, take a look at this quick article to solve the issue right away.
Windows won’t let you add a new user account? Follow some easy steps and create or add how many accounts you want!
There are many problems that can occur with Google Earth, and in this article, we’ve shown you how to address the following issues:
- Google Earth not responding, running, updating, found, connected to the Internet, closing – Users reported various problems with Google Earth, but you can fix most of them using our solutions.
- Google Earth won’t load, open, focus, install – Several users reported that Google Earth won’t open on their PC, and in some cases, users reported that they can’t even install Google Earth.
- Google Earth crashes on startup – According to users, Google Earth crashes on startup. This is usually caused by a corrupted installation, but it can be easily fixed.
- Google Earth blurry – Sometimes Google Earth might become blurry and you won’t be able to use it properly. To fix this problem you need to reinstall or update your graphics card drivers.
- Google Earth not working in DirectX mode – Some users reported this problem while using DirectX mode. However, you can fix the problem simply by changing your graphics card settings.
- Google Earth plugin not working – According to some users, their Google Earth plugin isn’t working. To fix this problem, reinstall it and check if that solves the issue.
- Google Earth search, street view not working – Sometimes certain features of Google Earth won’t work. A couple of users reported that the search and street view feature isn’t working for them.
- Google Earth not working has stopped – In some cases Google Earth can suddenly crash and stop working. This is most likely caused by a corrupted installation.
- Google Earth not working black screen – Many users reported a black screen while using Google Earth. To fix the problem, be sure to check and update your graphics card drivers.
Windows users often seem to struggle with these issues. If you are one of them, let us know which solution worked for you in the comments section below.
Editor’s Note: This post was originally published in April 2019 and has been since revamped and updated in September 2020 for freshness, accuracy, and comprehensiveness.
Was this page helpful?
Get the most from your tech with our daily tips
Thank you for viewing the article, if you find it interesting, you can support us by buying at the link:: https://officerambo.com/shop/
No comments:
Post a Comment