- Computer freezes can happen at any time, and they can result in data loss.
- There are several ways that you can fix random PC freezes, from hardware to software-related solutions.
- To learn more about fixing common Windows 10 issues, visit our Troubleshooting section.
- Freezes can also be caused by errors, so learn more about them from our Errors section as well.

You might have encountered a random restart on Windows 10 once or twice, but it seems that some users are experiencing random freeze on Windows 10.
Random freeze can cause just as many problems as a random restart, so let’s see how can we fix this problem.
How to fix random freeze in Windows 10
Table of contents:
1. Update network drivers
Issues with random freezes on Windows 10 can be caused by your network drivers, especially if they are out of date. If that’s the case, you might want to visit your network adapter manufacturer’s website and download the latest drivers.
Few users have reported that this issue was caused by an unsupported Wi-Fi cards and Wi-Fi drivers, and if that’s the case, you might want to install a different wireless adapter or switch to a wired connection.
Update drivers automatically
Searching for drivers on your own can be time-consuming. So, we advise you to use a tool that will do this for you automatically.
Using an automatic driver updater will certainly save you from the hassle of searching for drivers manually, and it will always keep your system up to date with the latest drivers.
Freezes and all kinds of other related issues can also be caused by old, broken, or missing drivers.
When that is the case, a tool like DriverFix will definitely come in handy, especially since it can handle all of the scenarios mentioned above.
Simply download and install DriverFix on your PC, launch it, and the fixing process will start pretty much all by itself.
All you need to do is stay connected to the Internet while it downloads and installed the drivers, and then restart your system to apply the new changes.

DriverFix
If you are dealing with a PC that freezes all the time, then you need to update your drivers with this great tool!
2. Remove problematic software
In some cases, certain software can cause random freeze on Windows 10. Users have reported that software such as Speccy, Acronis True Image, Privatefirewall, McAfee and Office Hub App can cause problems with Windows 10.
If you have any of these programs installed on your computer, we advise that you remove them by following these steps:
- Open Settings App and go to System.
- Go to Apps & features section and delete the aforementioned apps.
- After you’ve uninstalled these apps, restart your computer.
If you notice that the freezes began right after you installed a new program, then you need to remove it entirely, leftover files included, and to do that you will need an uninstaller.
One of the best ones on the market today is IObit Uninstaller 10 PRO, and it will wipe your PC clean of any traces of problematic software.
More so, it can also get rid of browser extensions, built-in tools, aka bloatware, and UWP STore apps as well.
Once that is done, restart your PC and see whether the freezes still occur, although that is highly unlikely.

IObit Uninstaller 10 PRO
PC freezes can happen at any time, but you can greatly reduce their frequency by uninstalling problematic software using IObit Uninstaller!
3. Run netsh winsock reset command
Random freeze on Windows 10 can occur due to many reasons, and users have reported that Windows 10 freeze is preceded by internet connection problems.
If you’ve experienced similar symptoms on your computer, you might want to try the following:
- Press Windows Key + X and choose Command Prompt from the menu.
- When Command Prompt starts, enter the following and press Enter to run it:
netsh winsock reset
- Close Command Prompt and restart your computer.
4. Disable F.lux
F.lux is a popular software that gives your screen a more natural look, and although this application is quite useful, it seems that it has some compatibility issues with certain display drivers.
Due to these issues, you might experience random freeze on Windows 10. In order to fix this problem, it’s advised that you disable F.lux software on your computer.
If you want to keep using this software, you can also try updating your display drivers to the newest version.
5. Disconnect all USB devices
USB devices such as external hard drive, printers, etc. can sometimes cause Windows 10 to freeze randomly.
If you have any USB devices connected to your computer, you should disconnect them before you turn on your computer. When Windows 10 boots, you can connect your USB devices again.
6. Download the latest chipset drivers
Outdated drivers can sometimes be the culprit of random freezes on Windows 10, and many users have reported that random freeze issue was resolved after they’ve updated chipset drivers on their computer.
To update your chipset drivers, you need to visit your motherboard manufacturer’s website and download latest chipset drivers for your motherboard.
Few users have reported that USB 3.0 drivers can sometimes create problems, so it wouldn’t be a bad idea to update USB 3.0 drivers as well.
7. Run the SFC scan
- Right-click the Start Menu button, and open Command Prompt (Admin).
- Enter the following line and press Enter: sfc/scannow
- Wait until the process is done (it may take a while).
- If the solution is found, it will automatically be applied.
- Now, close the Command Prompt and restart your computer.
It’s also possible that a certain corrupt system file causes the freezing problem. To rule out that possibility, we’re going to run the System File Checker. This is a command line tool that basically scans your system for potentially damaged files.
If the tool finds a corrupt file, it will ‘repair’ it automatically.
8. Run DISM
Standard way
- Right-click Start and open Command Prompt (Admin).
- Paste the following command and press Enter:
DISM /Online /Cleanup-Image /RestoreHealth
- Wait until the scan is finished.
- Restart your computer and try updating again.
With the Windows installation media
- Insert your Windows installation media.
- Right-click the Start menu and, from the menu, choose the Command Prompt (Admin).
- In the command line, type the following commands and press Enter after each:
dism /online /cleanup-image /scanhealthdism /online /cleanup-image /restorehealth
- Now, type the following command and press Enter:
DISM /Online /Cleanup-Image /RestoreHealth /source:WIM:X:SourcesInstall.wim:1 /LimitAccess
- Make sure to change an X value with the letter of the mounted drive with Windows 10 installation.
- After the procedure is finished, restart your computer.
Another command-line troubleshooter we can try when addressing the random freezes is the DISM. Deployment Image Servicing and Management (DISM), as its name says, re-deploys the system image, so it may resolve our problem along the way.
9. Check the hard drive
- Enter the Advanced Startup (Restart your computer while holding the Shift key).
- Choose Troubleshoot > Advanced Options.
- Select Command Prompt from the list of options.
- When Command Prompt appears, enter the following lines and press Enter after each line in order to run it:
bootrec.exe /rebuildbcdbootrec.exe /fixmbrbootrec.exe /fixboot
- Some users are also suggesting that you need to run additional chkdsk commands as well.
- To perform these commands, you need to know drive letters for all your hard drive partitions.
- This is just our example, so keep in mind that you have to perform chkdsk command for every hard drive partition that you have.
- Restart your computer and check if the issue is resolved.
If your hard drive is damaged, your whole system will likely lag or freeze. That’s why we’re going to run the chkdsk command.
This command checks your hard drive for potential issues and resolves them (if possible).
10. Uninstall Windows Updates
- Press Windows Key + I to open the Settings app.
- Once the Settings app opens, navigate to Update & security section.
- Go to Windows Update tab and click on Update history.
- Click on Uninstall updates.
- List of installed updates will now appear. Select the problematic update that you want to remove and click the Uninstall button.
- After removing the update, restart your PC.
Windows updates are a two-edged sword for every Windows 10 user. On paper, each new update should improve the functionality and security of the system, but that’s not always the case.
Reports about a certain update breaking things have been circulating since the first days of Windows 10.
So, it’s quite possible that the latest cumulative update you installed actually causes the problem. If you suspect so, your best bet is to simply delete that update.
11. Disable your dedicated graphic card
- Press Windows Key + X and choose Device Manager from the list.
- When Device Manager opens, locate your dedicated graphic card and right-click it.
- Choose Disable from the menu.
If you have both dedicated and integrated graphic card, you might want to disable your dedicated graphics card as a temporary workaround.
Few users have reported that they are getting random freezes on Windows 10, and the only workaround is to disable your graphic card.
After disabling your dedicated graphic card, you might get lower performance in video games, but random freezes should be fixed.
Also be sure to check for graphic card updates. In most cases, graphic card driver update can fix these issues, so try downloading the latest updates for your graphic card.
Updating drivers manually is very annoying, so we recommend you to download this driver updater tool to do it automatically. Thus, you will prevent file loss and even permanent damage to your computer.
12. Disable AMD Cool’n’Quiet and Fast Boot in BIOS
In some cases Windows 10 freeze can be caused by certain BIOS setting such as AMD Cool’n’Quiet or Fast Boot. If these features are enabled in BIOS, you should disable them and check if the issue is resolved.
You won’t find AMD Cool’n’Quiet feature if you have a non-AMD processor, but almost all versions of BIOS have Fast Boot option available. After you’ve disabled these settings, save changes, and restart your computer.
13. Update your BIOS
If you are experiencing random freezes in Windows 10, you might want to update your BIOS. To perform a BIOS update, you have to visit your motherboard manufacturer’s website and download the latest version of BIOS.
Make sure that you read the instruction manual carefully before you start the update process in order to avoid any permanent damage.
14. Flash your SSD
If you have Windows 10 installed on your SSD, you might experience random freezing on Windows 10 due to older firmware. Users have reported that after installing newer firmware on their SSD, all freezing issues have been resolved.
We have to warn you to be extra careful while flashing your firmware unless you want to cause permanent damage to your SSD.
15. Turn off Link State Power Management
- Press Windows Key + S and type Power Options.
- Choose Power Options from the menu.
- When Power Options window opens, find your plan, and click Change plan settings.
- Click on Change advanced power settings.
- Now you need to find PCI section and expand it.
- You should see Link State Power Management option.
- Change the Setting to Off.
- Click Apply and OK to save changes.
These are a few of the most common ways to fix random freezes on Windows 10, so make sure that you try them out, and let us know if our solutions have fixed your problem.
Editor’s Note: This post was originally published in February 2019 and has been since revamped and updated in September 2020 for freshness, accuracy, and comprehensiveness.
Was this page helpful?
Get the most from your tech with our daily tips
Thank you for viewing the article, if you find it interesting, you can support us by buying at the link:: https://officerambo.com/shop/


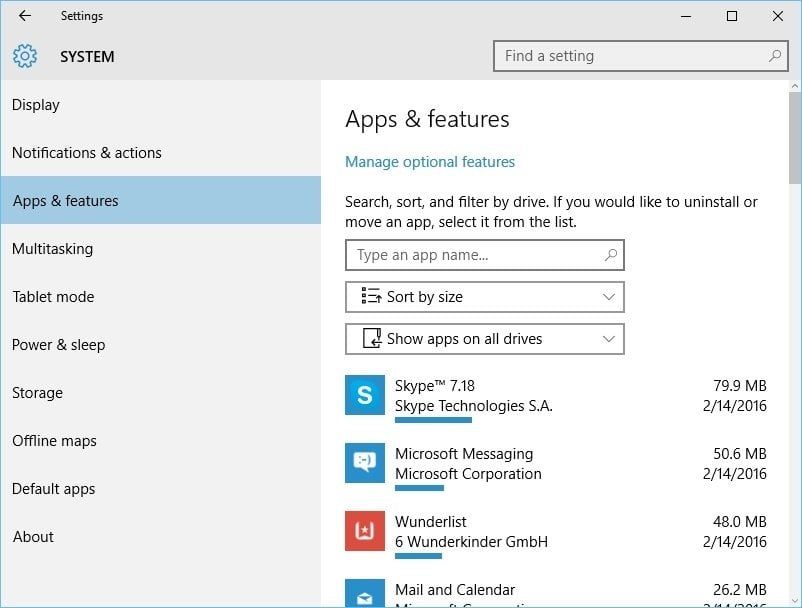
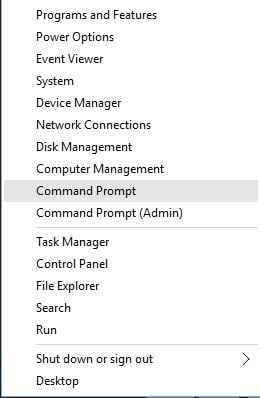
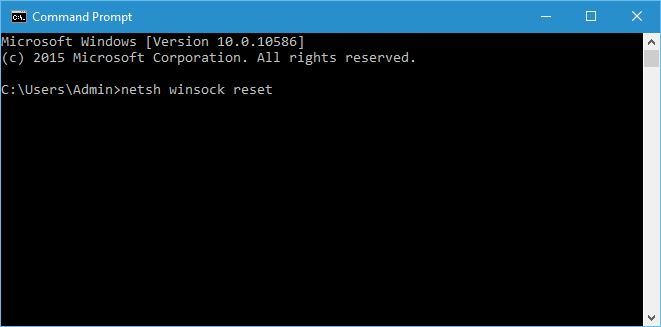
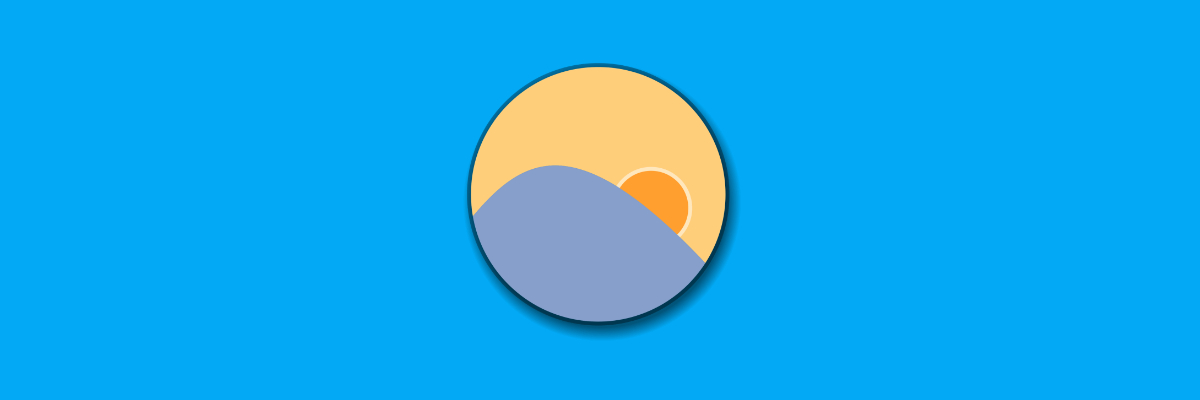



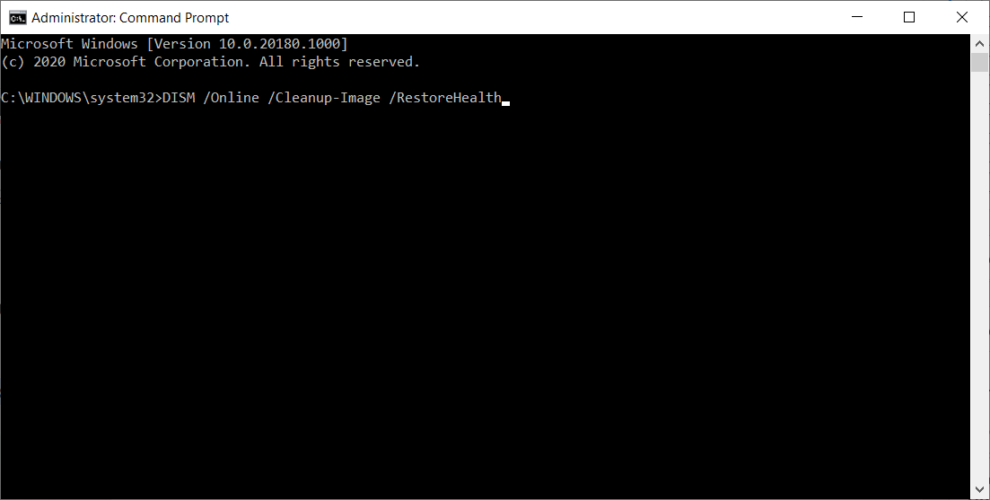










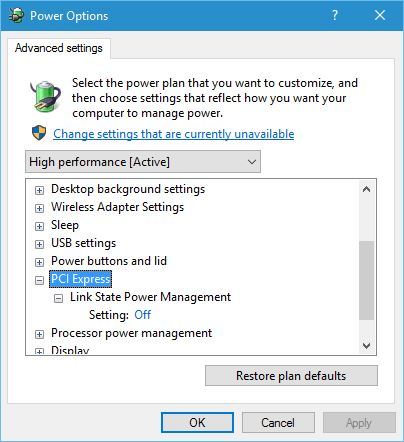
No comments:
Post a Comment