- Speakers are used by many when it comes to listening to various audio files on PCs.
- Users report that their speakers stopped working on Windows 10, and in this article, we will explore some ways to fix this.
- If you are interested in learning more, don't forget to go to our dedicated Speakers section.
- For more similar guides, you can also check out our Peripherals Fix section.

Your speakers stopped working on Windows 10? This can be a big problem since you won’t be able to hear anything.
Not everyone likes to listen to audio files, whether it is music, audiobooks, or podcasts, from earphones or headsets. Some prefer speakers.
There is a wide array of speakers that you can choose from. However, sometimes you’ll encounter speakers issues on your PC or laptop, so you’ll need quick fixes to resolve the issue and get back to enjoying your audio listening.
Here are solutions to help you fix speakers that stopped working on Windows 10.
How can I get my sound back on Windows 10?
- Update drivers
- Run audio troubleshooter
- Check cables and volume
- Set default speaker device
- Turn off audio enhancements
- Try different audio formats
- Install Windows Updates
- Install drivers in compatibility mode
- Uninstall Sound card drivers
- Perform System Maintenance Troubleshooter
- Run System File Checker
- Perform a clean boot to troubleshoot the issue
1. Update drivers
- Right-click Start.
- Select Device Manager.
- Select Audio inputs and outputs to expand the list.
- Right click High Definition Audio device.
- Select Update Driver software.
- Restart your computer to check if the problem has gone away.
You can also update your drivers by using third-party tools such as DriverFix.
This tool will scan your system for outdated drivers and update them automatically with just a couple of clicks, so it’s quite useful if you don’t want to manually search for drivers.
This is a portable software with an intuitive and easy to use interface. after you run it, DriverFix will scan all your system and identify all broken or missing drivers and replace or fix them accordingly.
Moreover, it will compare the found drivers with the ones from its built-in database, so you can rest assured that they will be updated with the latest versions.

DriverFix
You can keep all your drivers automatically updated with this amazing software. The tool does all the work for you!
Once your drivers are up to date, check if the problem is still there.
If this doesn’t fix the speakers stop working Windows 10 issue, try uninstalling the driver by right-clicking on High Definition Audio Device driver, then reboot your computer.
The system will install the driver automatically upon restarting your machine.
If uninstalling and rebooting didn’t work, try using the generic audio driver in Windows by doing the following:
- Right-click Start.
- Select Device Manager.
- Right click your audio driver.
- Select Update driver software.
- Select Browse my computer for driver software.
- Click Let me pick from a list of device drivers on my computer.
- Select High definition audio device.
- Click Next.
Follow the instructions to install the generic audio driver.
Did this help fix the speakers stop working Windows 10 problem? If not, try the next solution.
2. Run the audio troubleshooter
Take the steps below to execute this:
- Right-click Start.
- Select Control Panel.
- Go to View by option on the top right corner.
- Click the drop down arrow and select Large icons.
- Click Troubleshooting.
- Click View all option on the left pane.
- Locate Playing Audio.
- Run Playing Audio troubleshooter (opens a pop-up window – follow the instructions).
Update the network and the audio drivers for Windows 10 from your Device Manager manually, by uninstalling, then reinstalling them from the manufacturer’s website.
How to reinstall drivers:
- Right-click Start.
- Select Device Manager.
- Locate Sound, Video and game controllers.
- Click to expand the list.
- Right click on Sound card.
- Click Uninstall.
- Download the latest audio driver set up file from the manufacturer’s website.
- Install the audio driver.
3. Check cables and volume
- Check if your speaker or headset/headphone connections have loose cables, or the wrong jack pin.
- Check power levels.
- Check volume levels and try to turn up all the volume controls.
- Some speakers have their own volume controls, check yours.
- Connect using a different USB port.
Note: Speakers don’t work with headset/headphones plugged in so check that too.
4. Set default speaker device
- Click Start.
- Type Sound in the search box.
- Select Sound in the search results.
- Go to Playback tab.
- Right-click on the device.
- Select Properties.
- Go to Device Usage.
- Select Use this device
5. Turn off audio enhancements
- Click Start.
- Type Sound in the search box.
- Select Sound in the search results.
- Go to Playback tab.
- Right click the Default device.
- Select Properties.
- Under Enhancements tab, select Disable all enhancements box.
- Try playing the audio device. If this doesn’t work, select Cancel.
- Go to Playback tab.
- Select another default device if available.
- Select Disable all enhancements.
- Try playing the audio device again.
6. Try different audio formats
- Click Start.
- Type Sound in the search box.
- Select Sound in the search results.
- Go to Playback tab.
- Right click the Default device.
- Select Properties.
- Go to Advanced tab.
- Under Default format, change the setting.
- Test your audio device again.
7. Install Windows Updates
- Go to Start.
- In the search field, type Windows Updates.
- Click on Windows Updates Settings from the search results.
- Click Check for updates.
- Install the latest Windows Updates.
8. Install drivers in compatibility mode
- Go to the manufacturer’s website.
- Download the updated driver.
- Right-click on the downloaded driver installation file.
- Select Properties and click the Compatibility tab.
- Check the Run this program in compatibility mode box.
- Click the drop-down box and choose a previous version of the operating system.
- Click OK.
- Install the sound driver.
9. Uninstall Sound card drivers
- Right click Start.
- Select Device Manager.
- Search for the sound card driver from the list of devices.
- Right click on the sound card driver.
- Select Uninstall.
- If you get the option Delete the driver software for this device, click on it then remove corrupted drivers.
- Follow the instructions to complete the process.
- Restart your computer if prompted to do so.
- After restarting, follow the next steps to install the latest drivers.
10. Perform System Maintenance Troubleshooter
- Click Start.
- Go to the search field box and type Troubleshooting.
- Click on Troubleshooting.
- Click on System and Security.
- Click on System Maintenance
- Click Next
- Follow the instructions to run the system maintenance troubleshooter.
11. Run System File Checker
- Click Start.
- Go to the search field box and type CMD.
- Press Enter.
- Right-click and select Run as Administrator.
- Type sfc/scannow.
- Press Enter.
12. Perform a clean boot to troubleshoot the issue
- Go to the search box.
- Type msconfig.
- Select System Configuration.
- Find Services tab.
- Select Hide all Microsoft services box.
- Click Disable all.
- Go to Startup tab.
- Click Open Task Manager.
- Close Task manager then click Ok.
- Reboot your computer.
Performing a clean boot for your computer reduces conflicts related to software that can bring up the root causes of the speakers stop working Windows 10 issue.
These conflicts can be caused by applications and services that start up and run in the background whenever you start Windows normally.
You will have a clean boot environment after all these steps are carefully followed, after which you can try and check if the speakers stop working Windows 10 problem is still there.
Let us know if any of these solutions worked by dropping a comment in the section below.
Editor’s Note: This post was originally published in March 2019 and has been since revamped and updated in September 2020 for freshness, accuracy, and comprehensiveness.
Was this page helpful?
Get the most from your tech with our daily tips
Thank you for viewing the article, if you find it interesting, you can support us by buying at the link:: https://officerambo.com/shop/
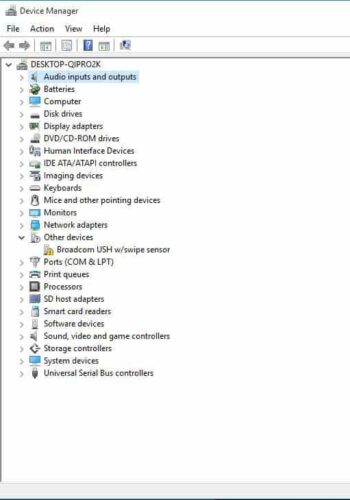
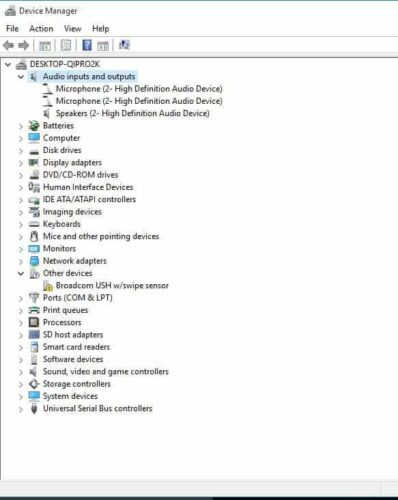

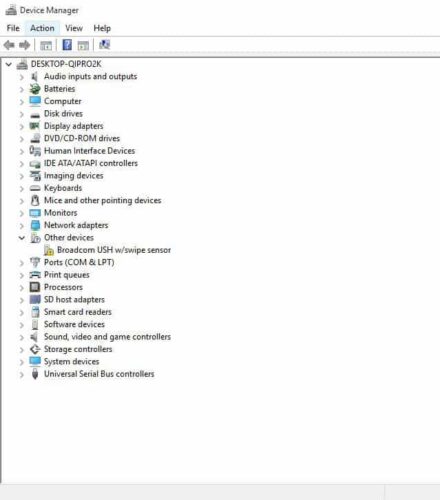
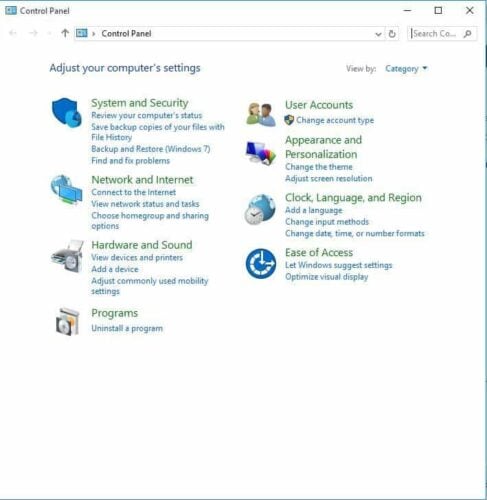
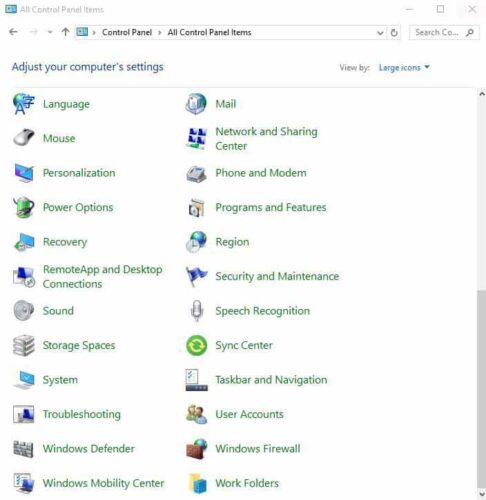
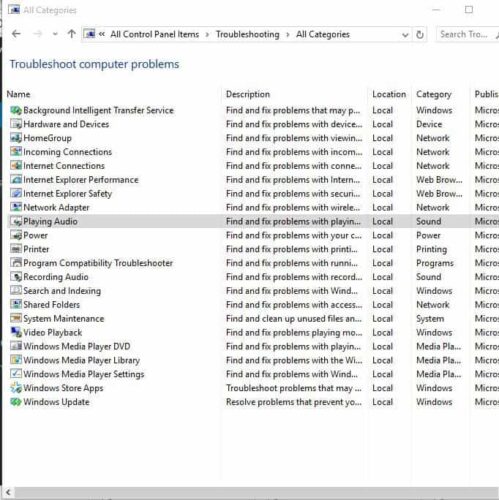
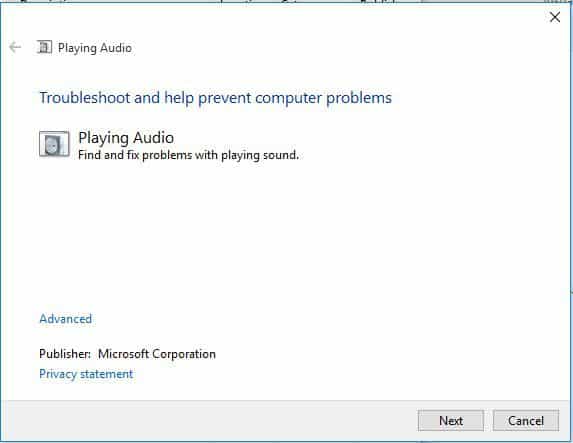
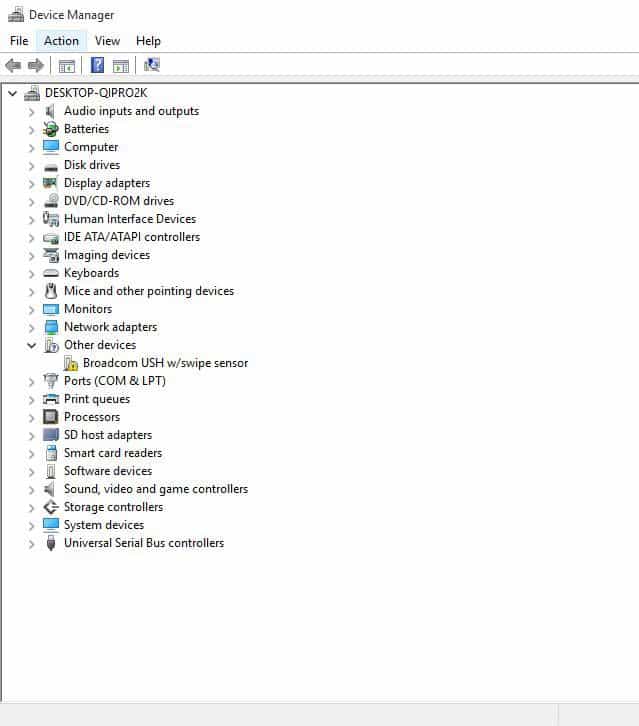
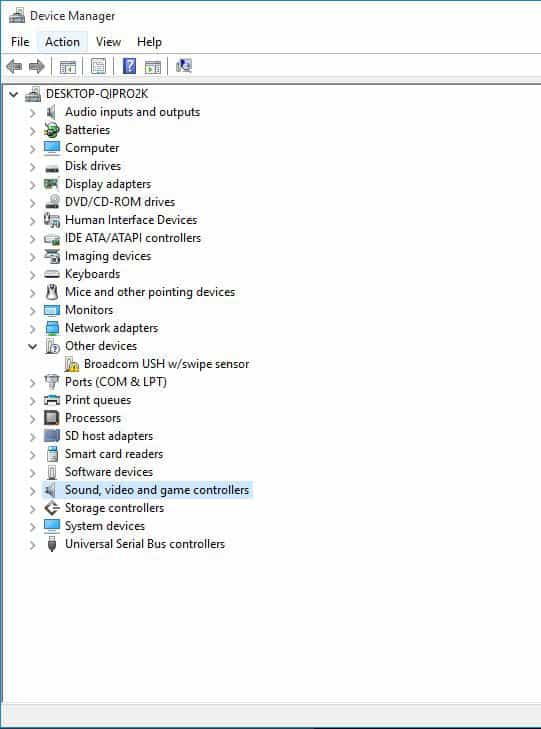

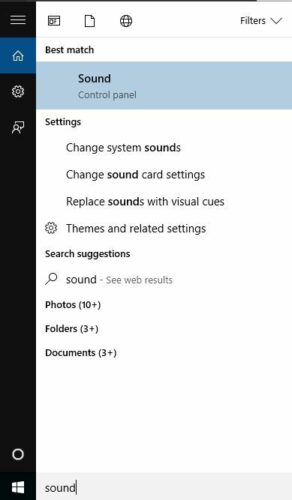
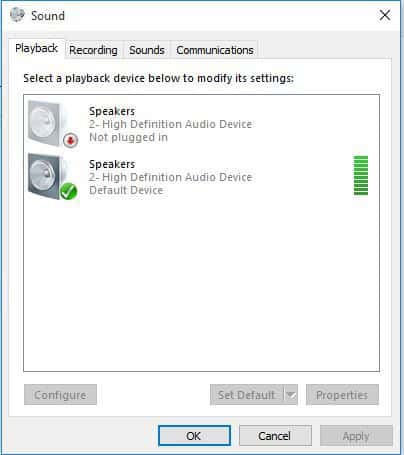
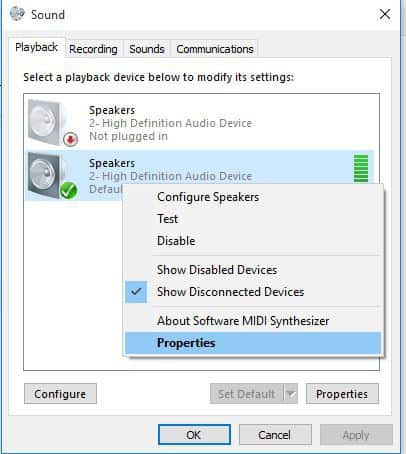
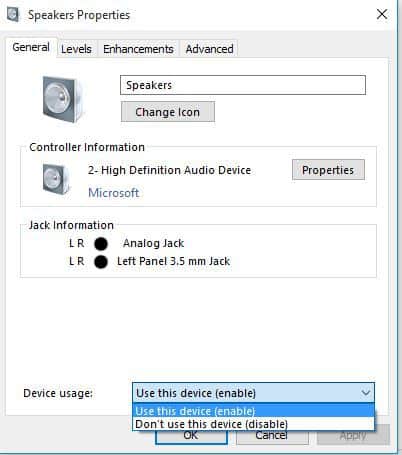

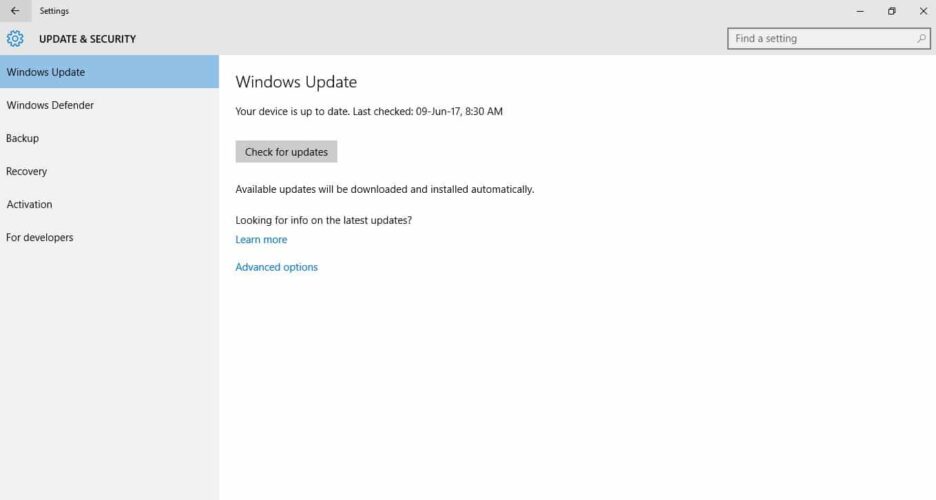

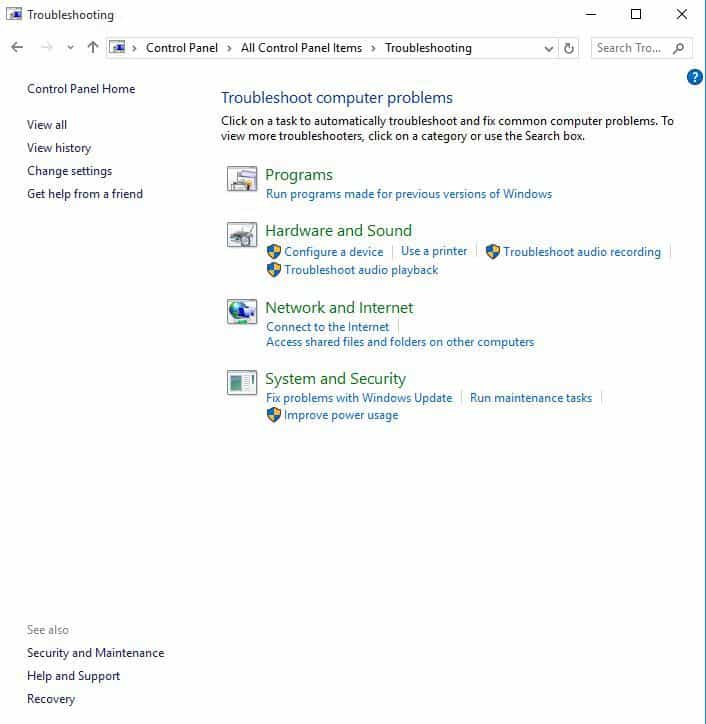
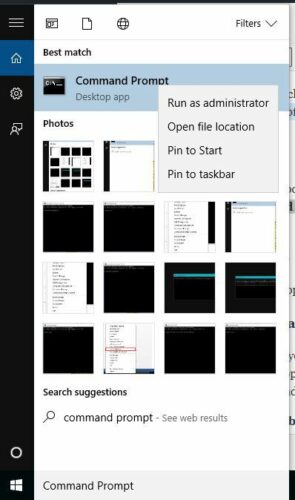
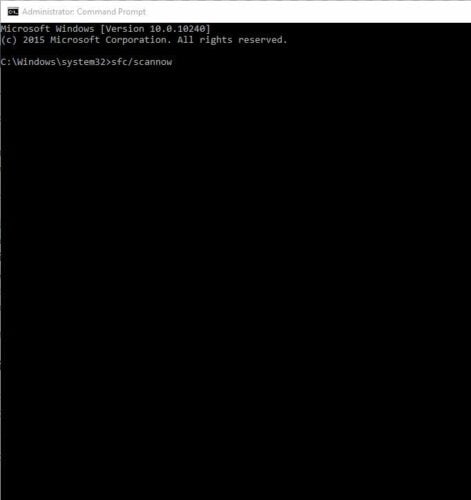
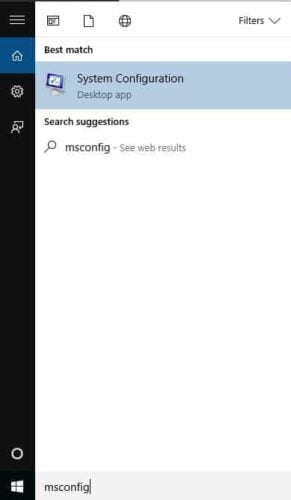
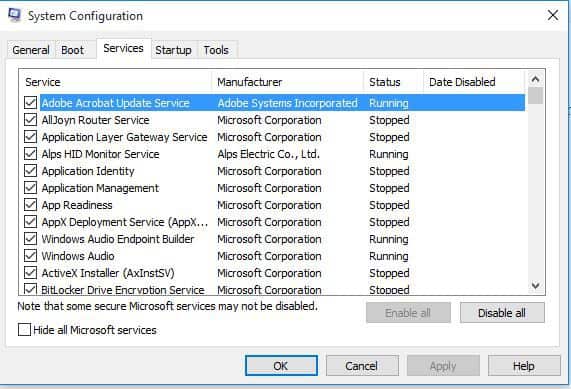
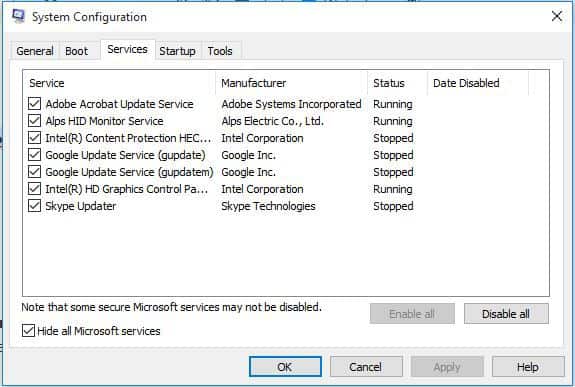
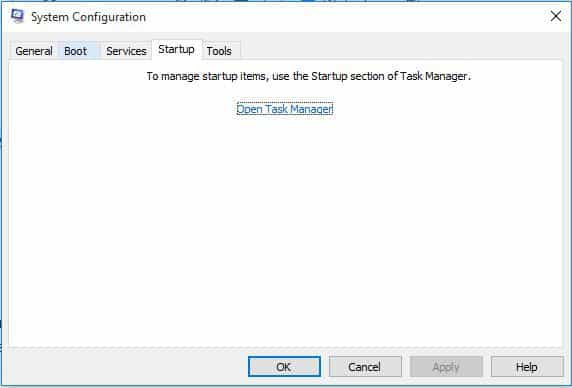
No comments:
Post a Comment